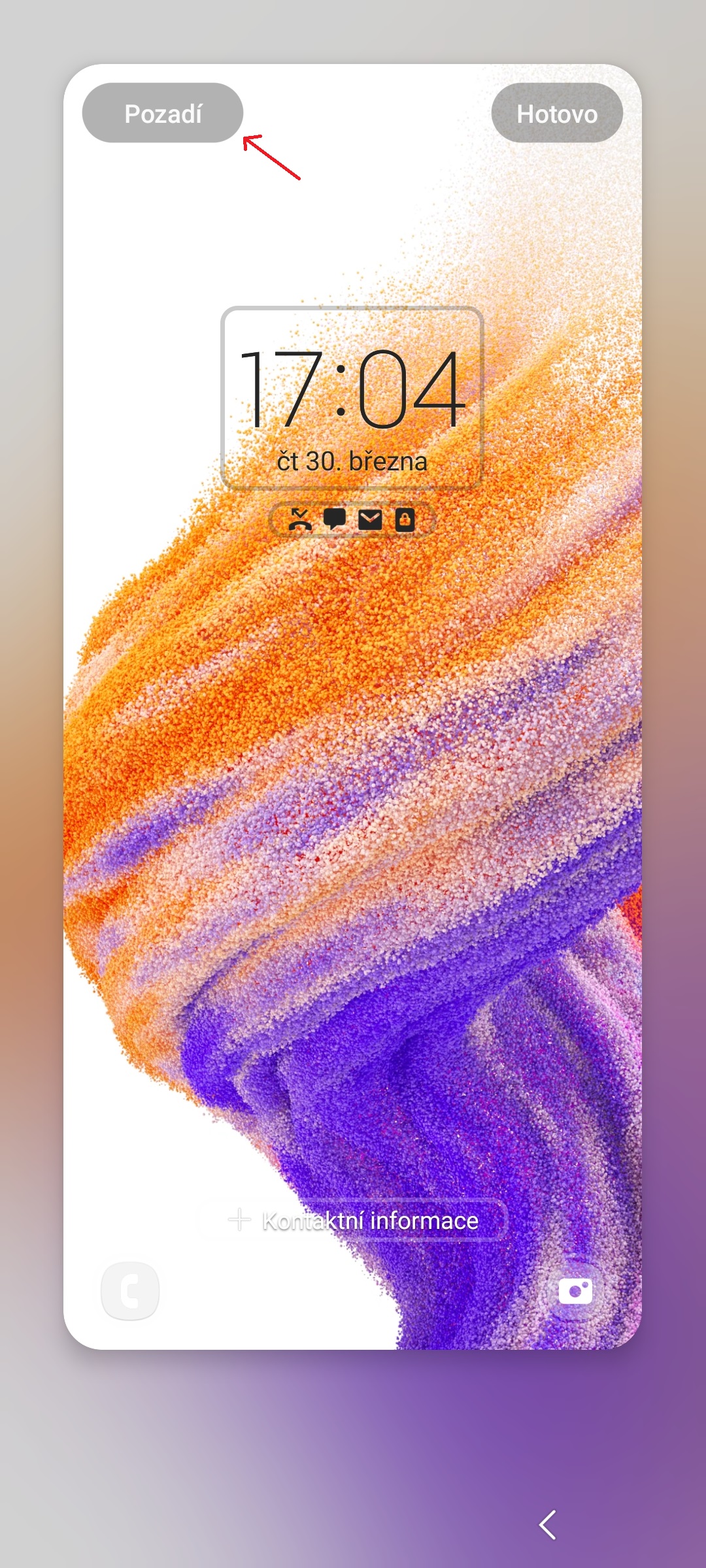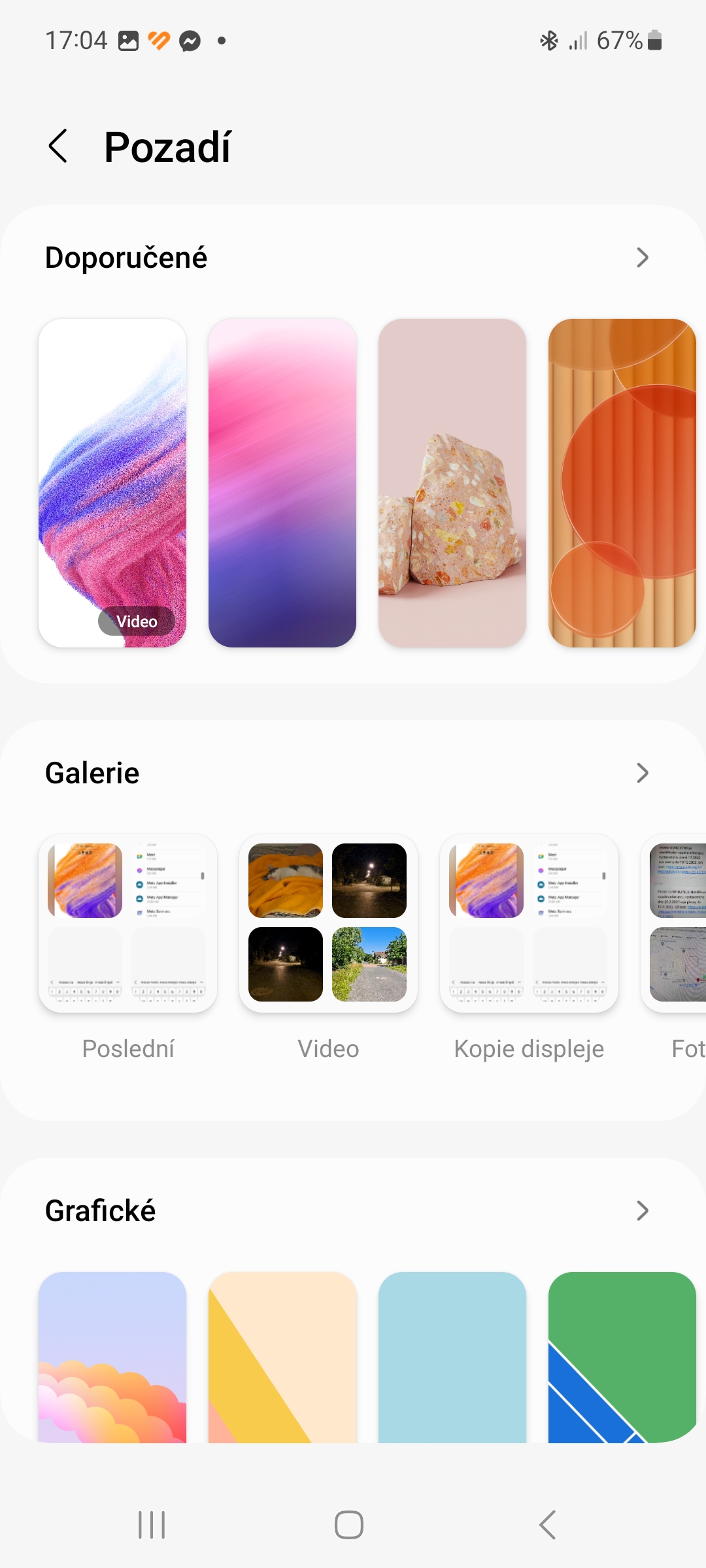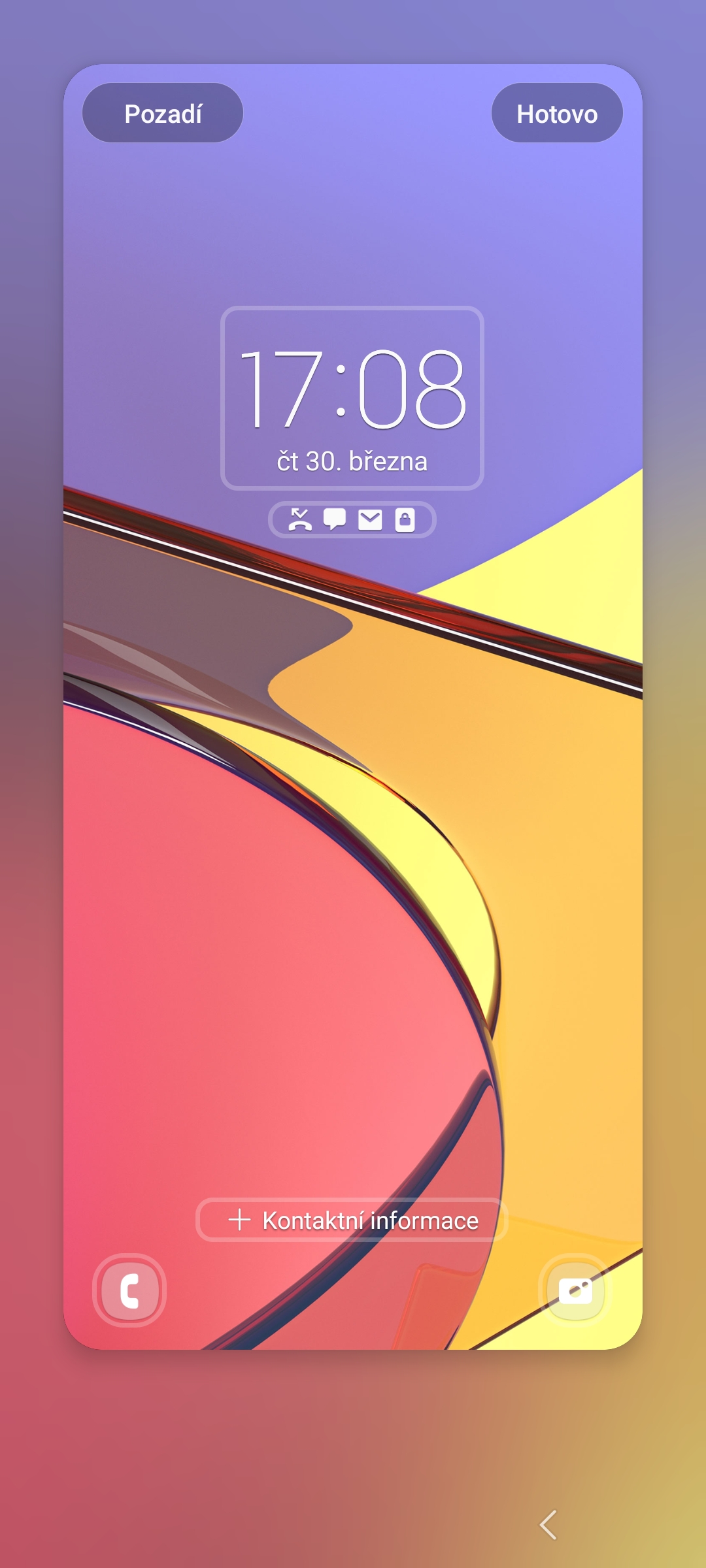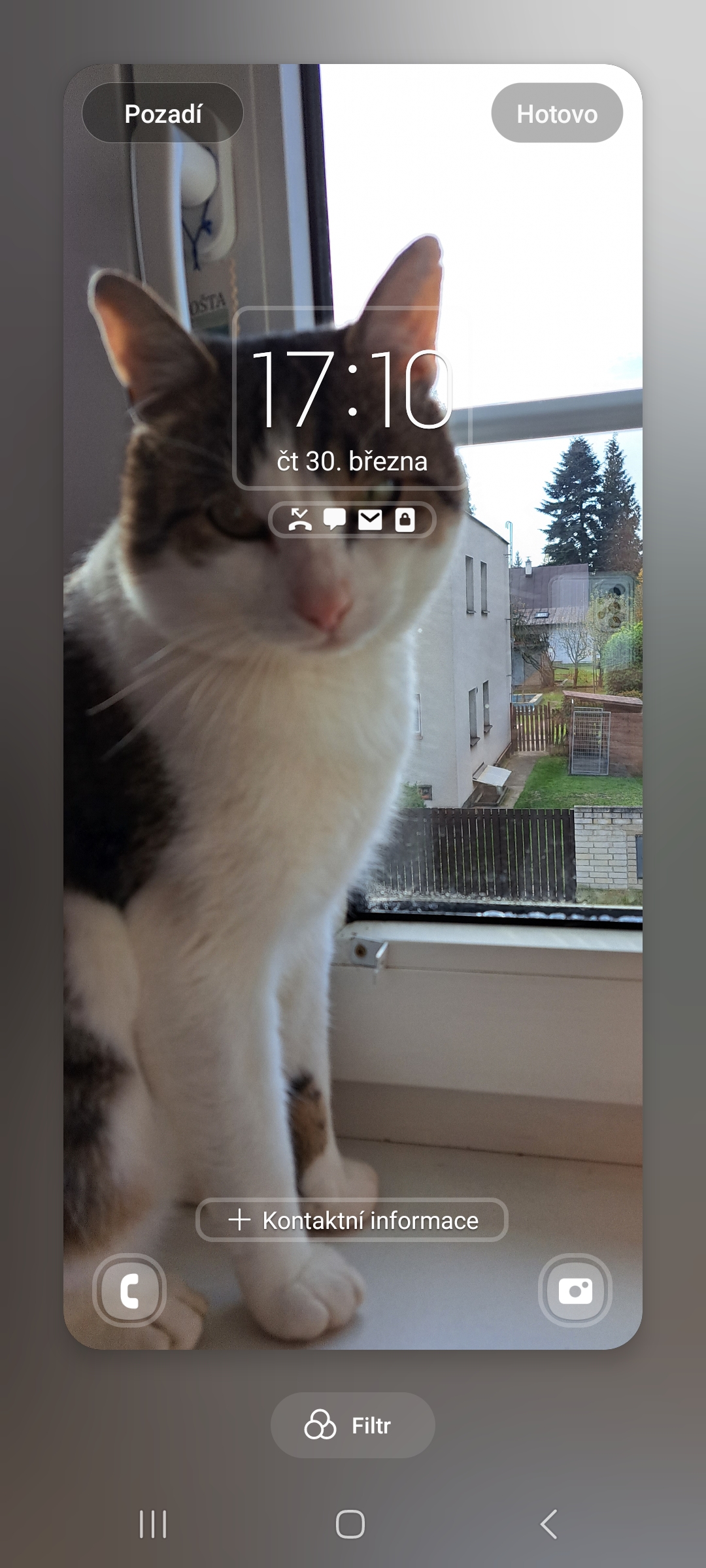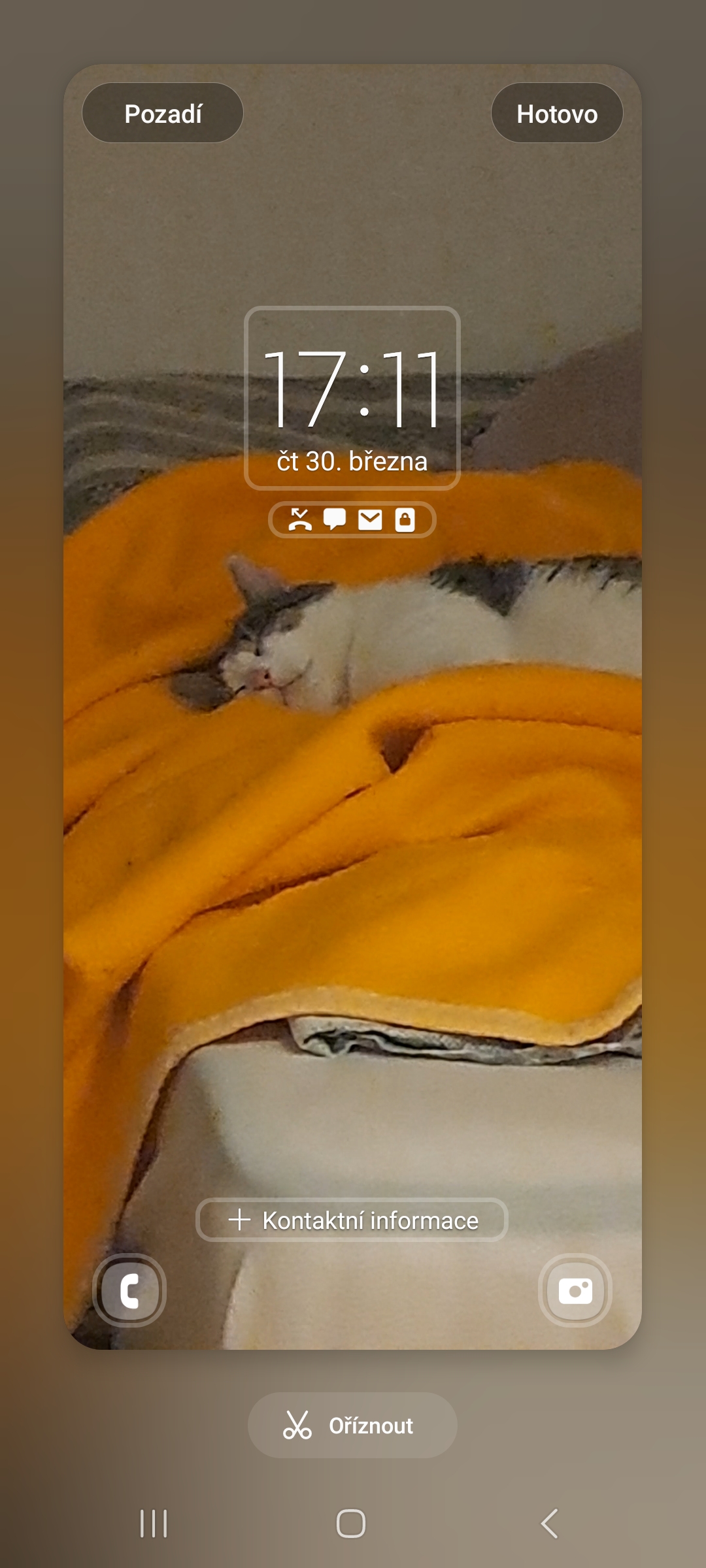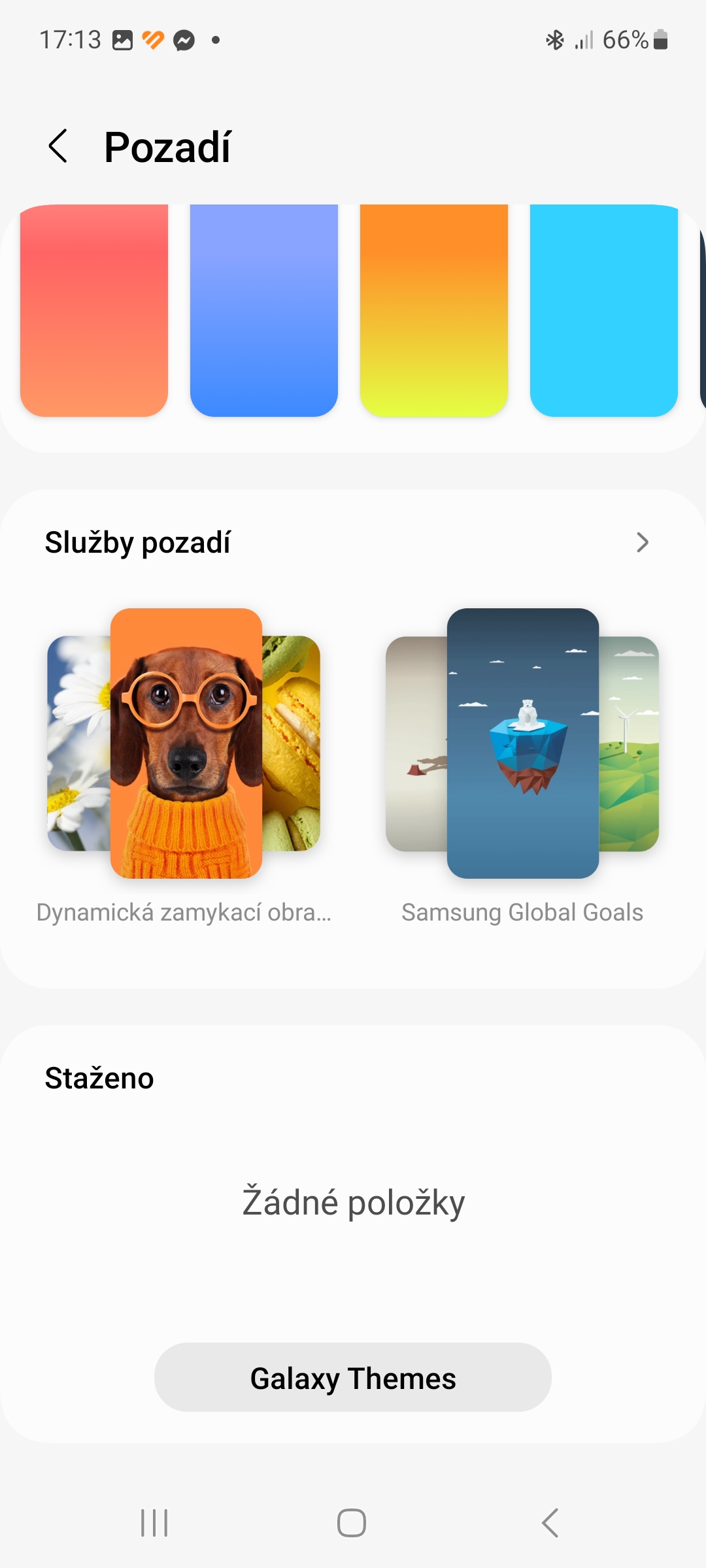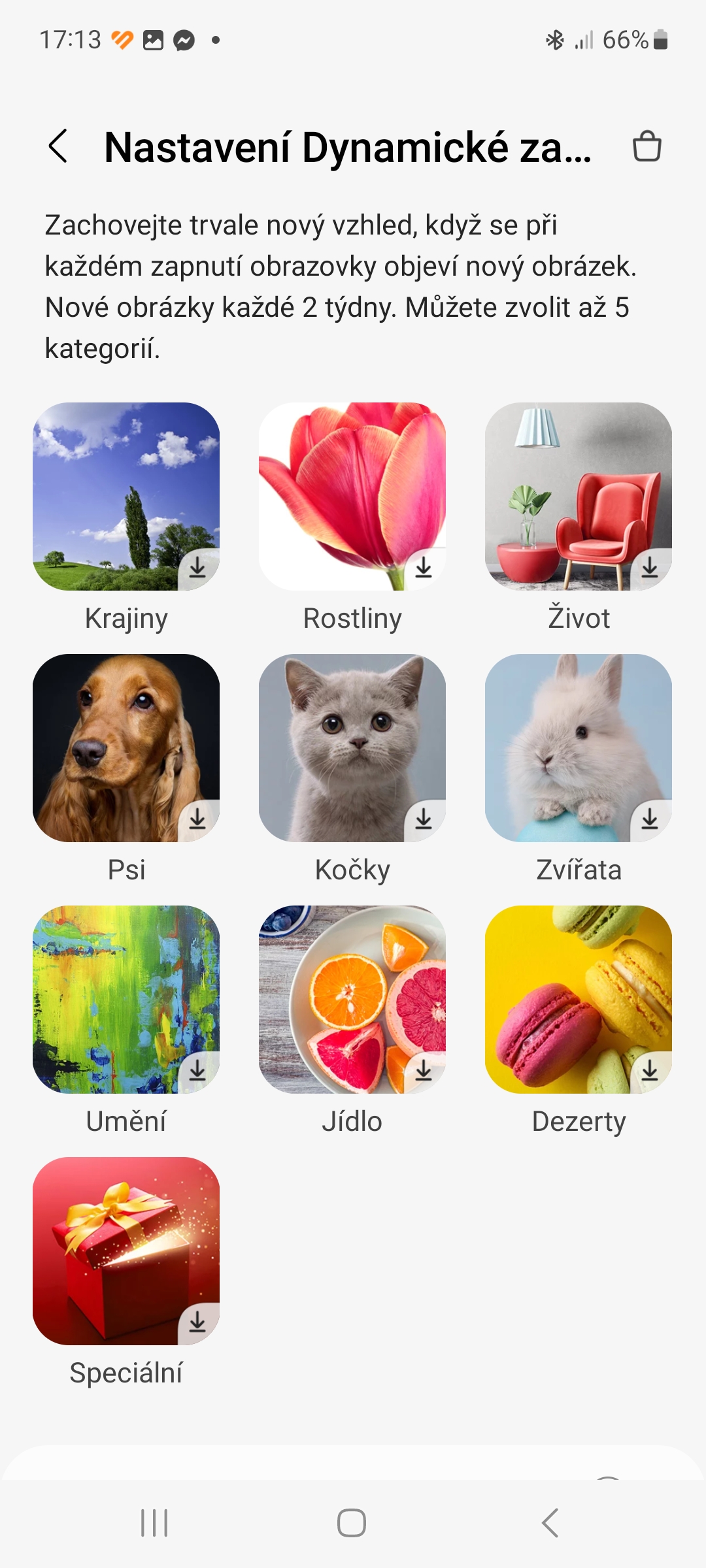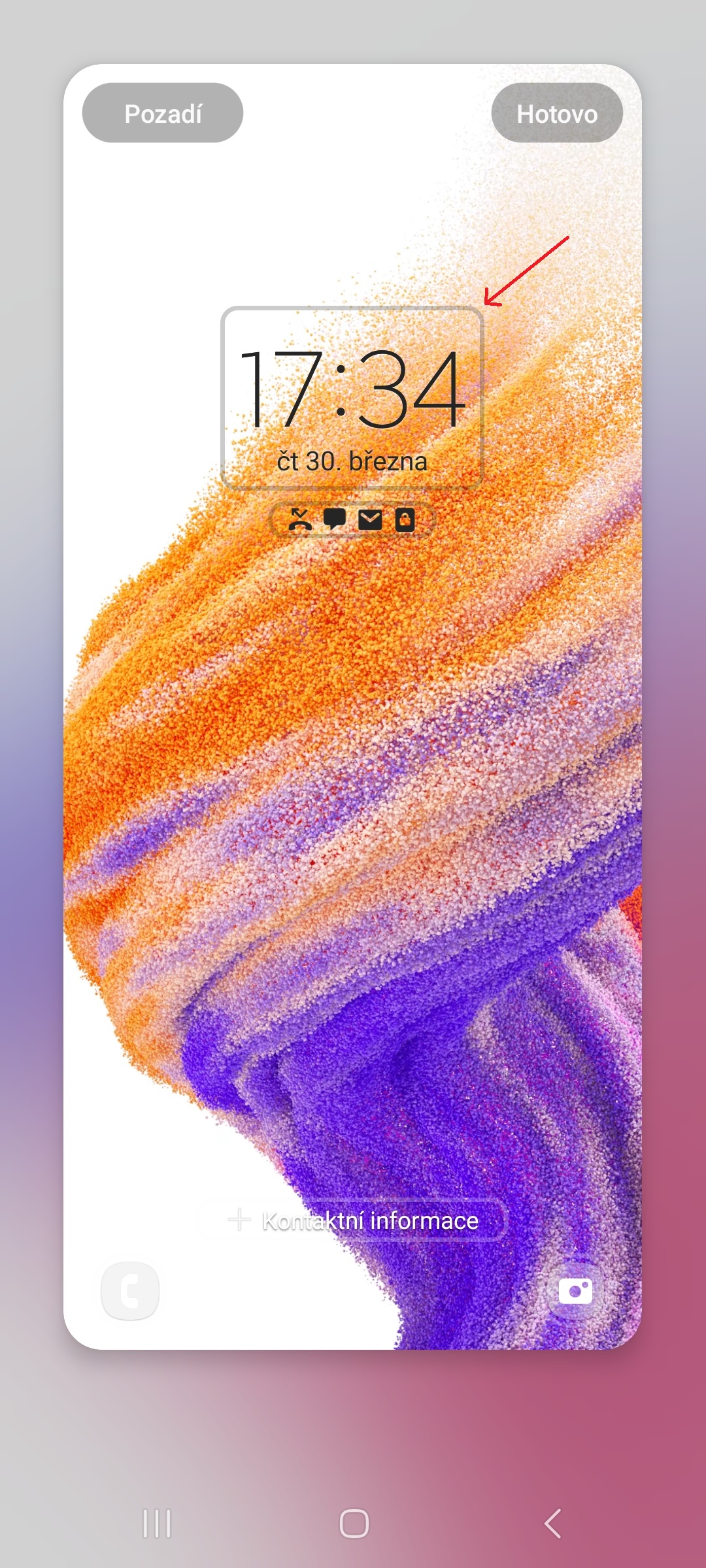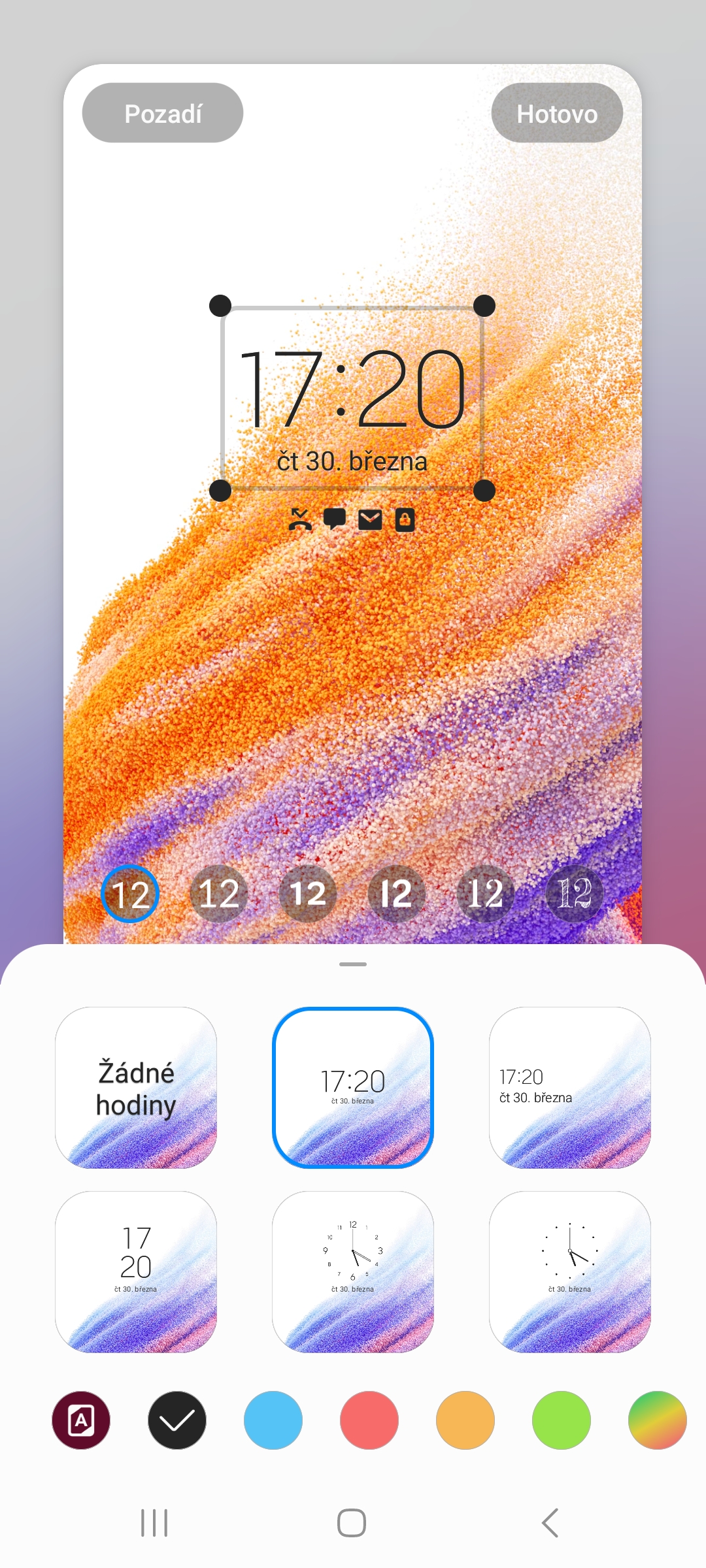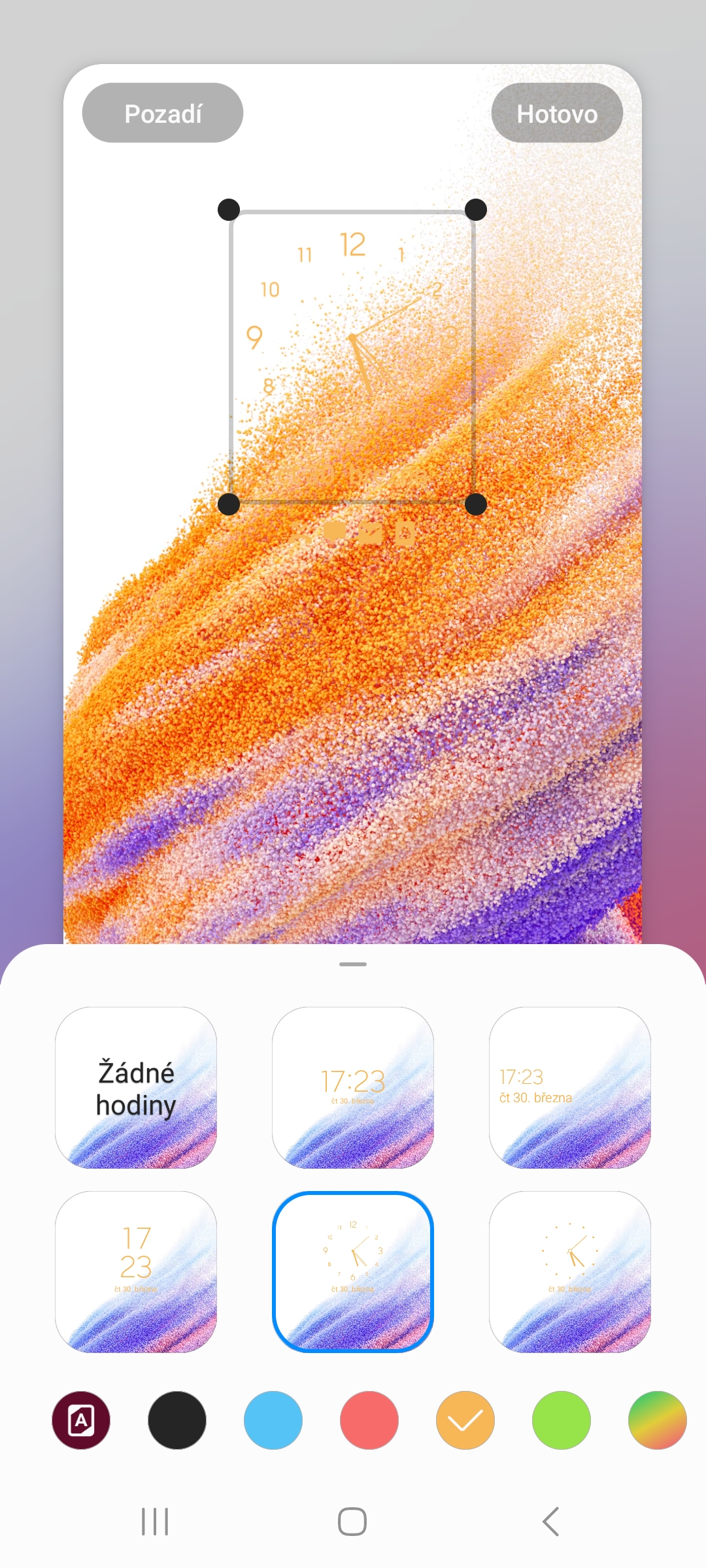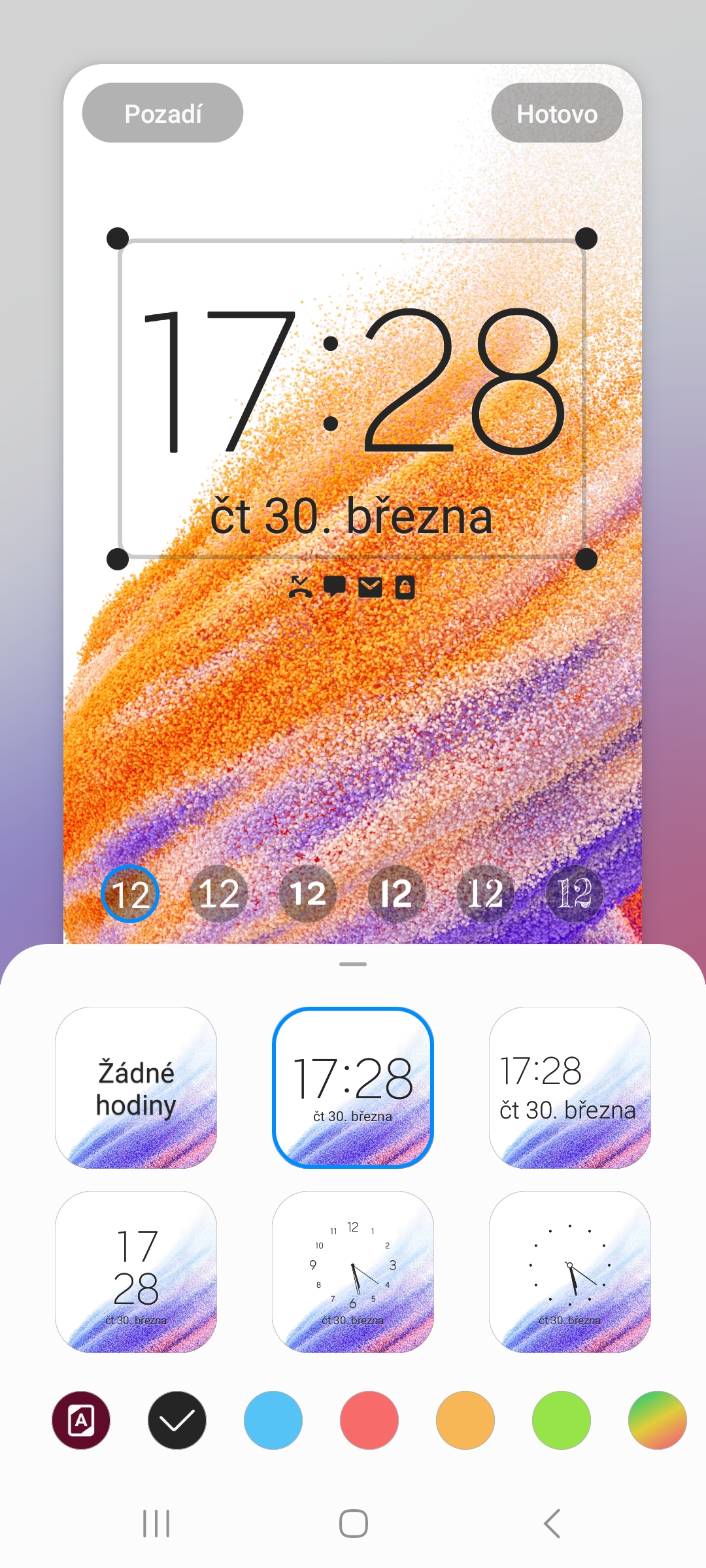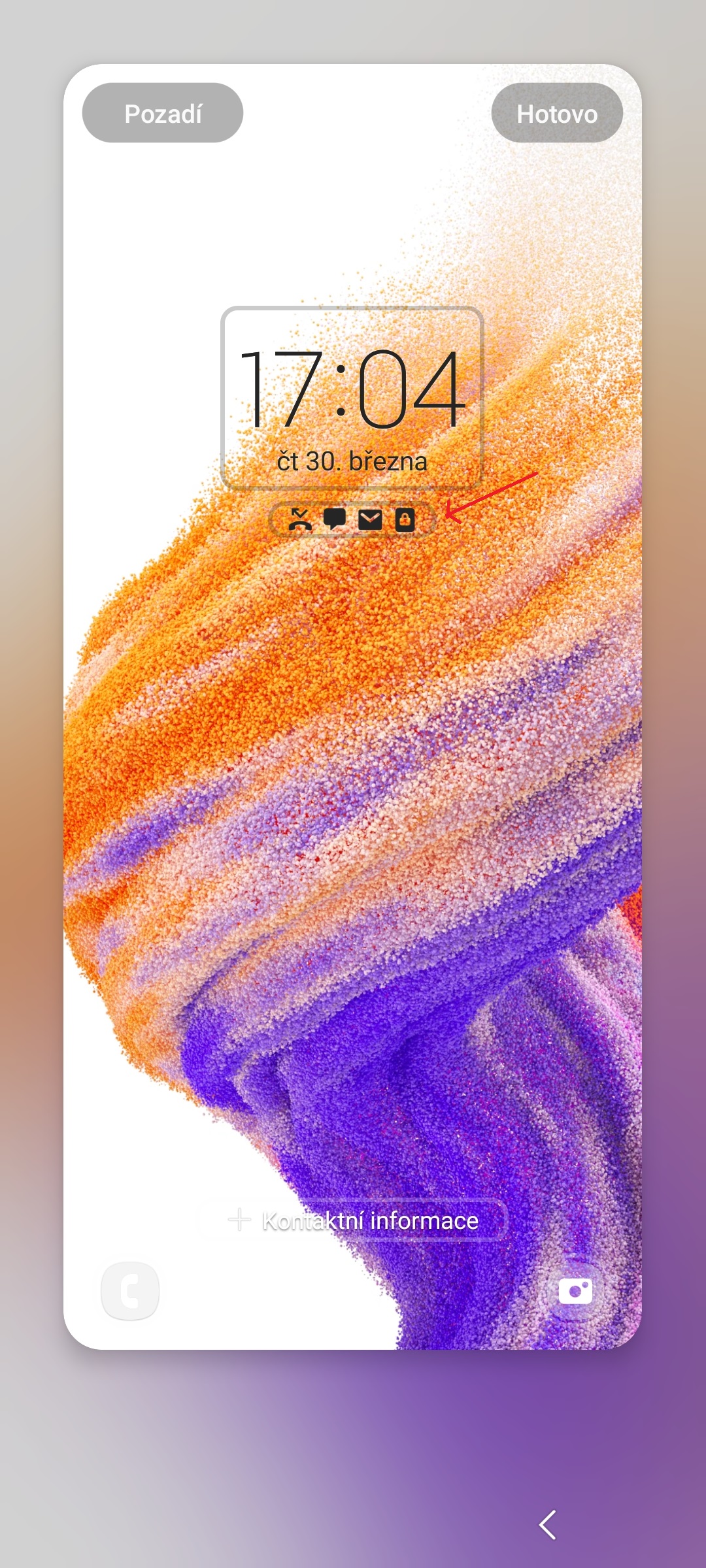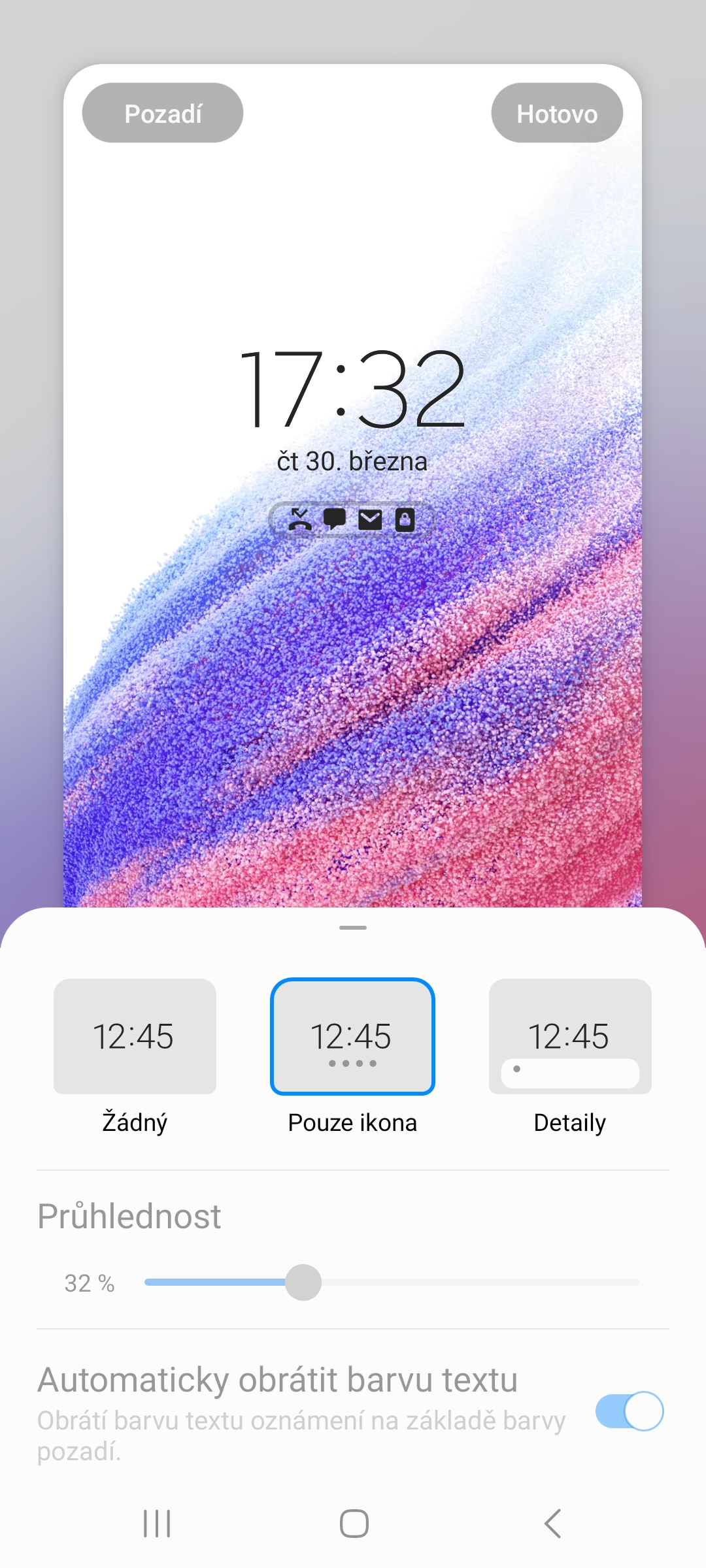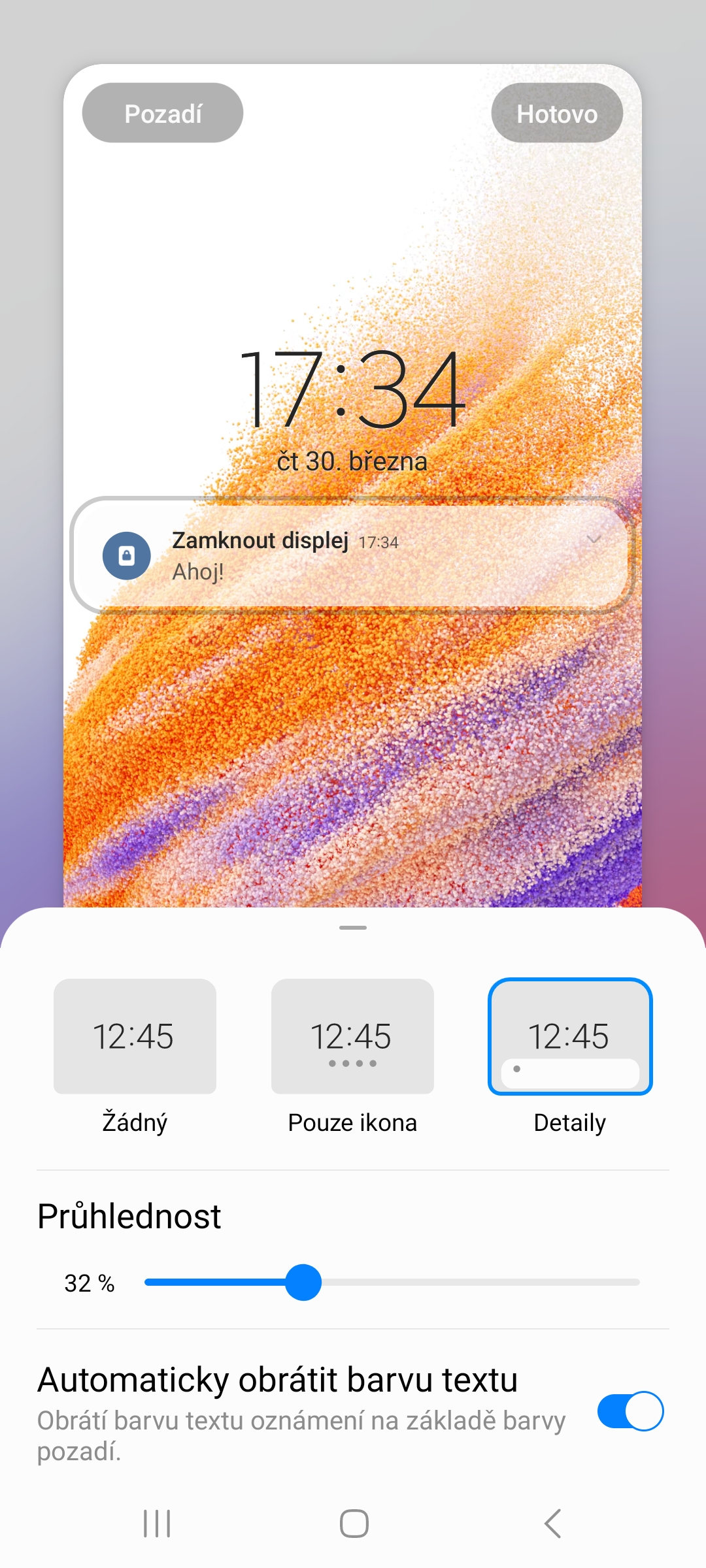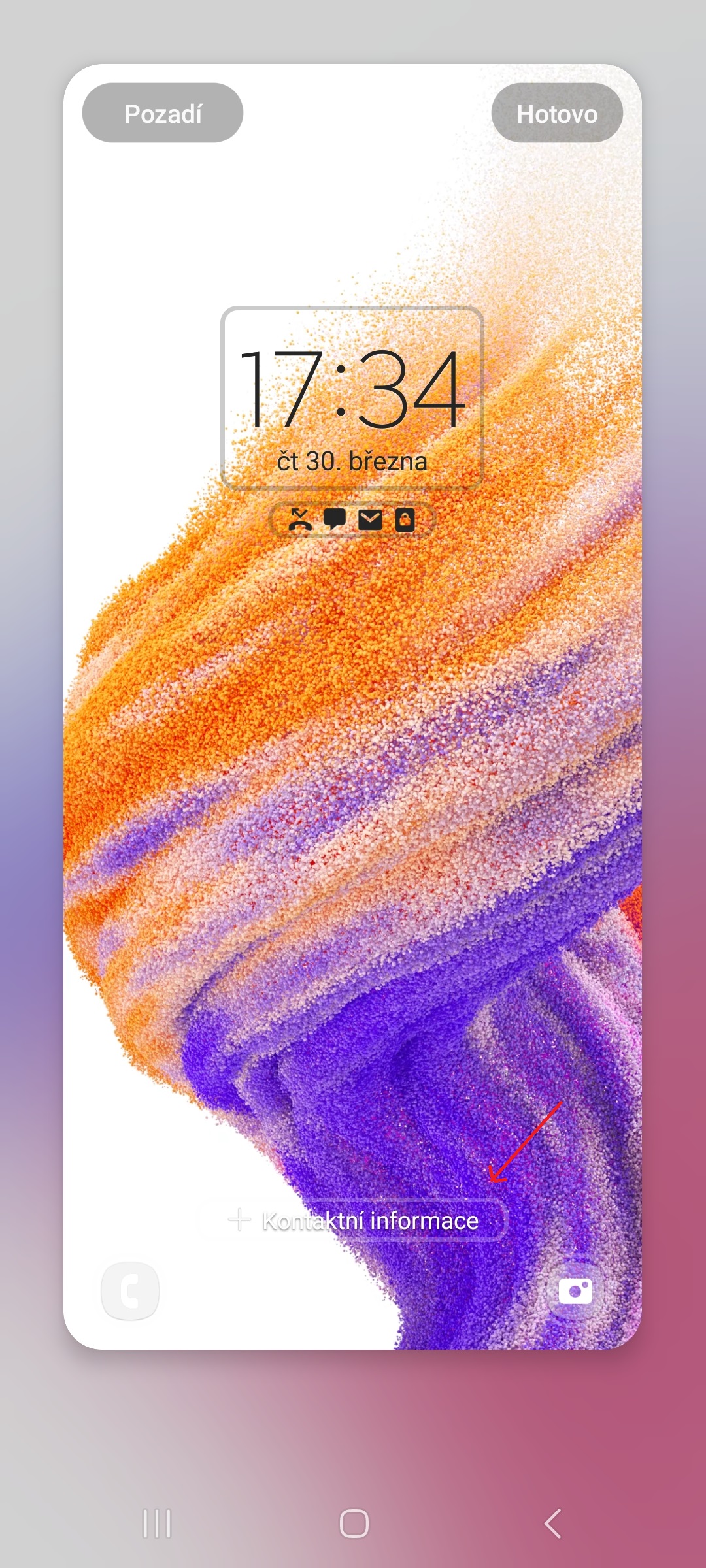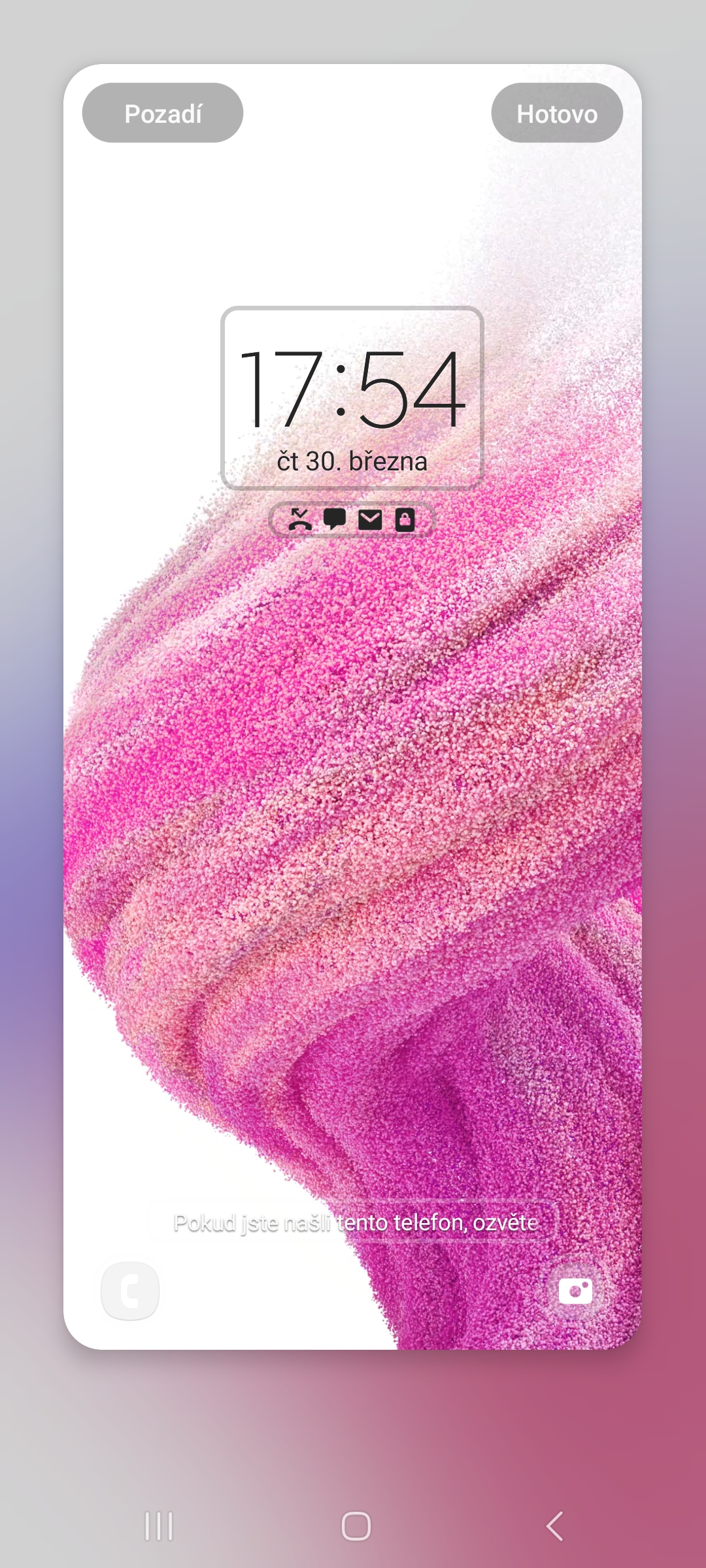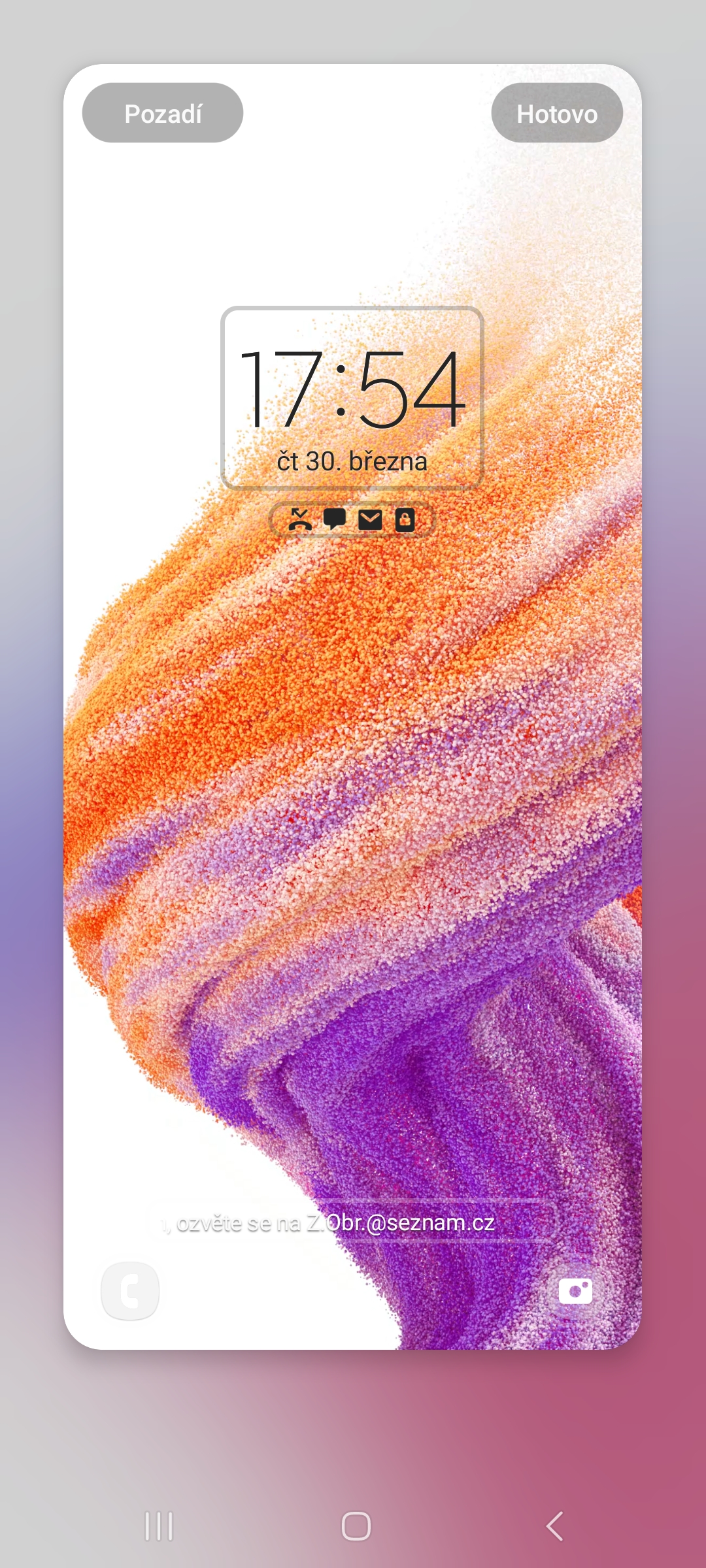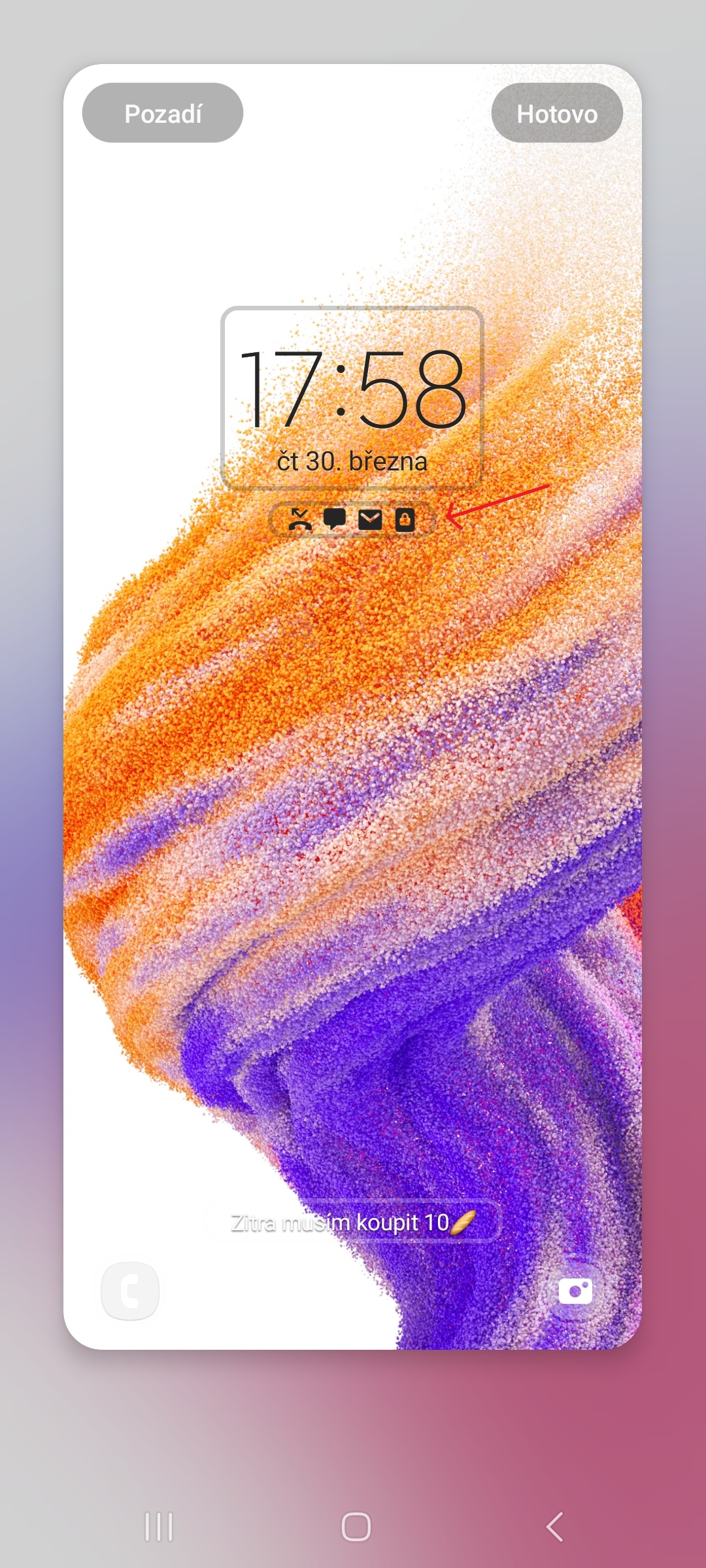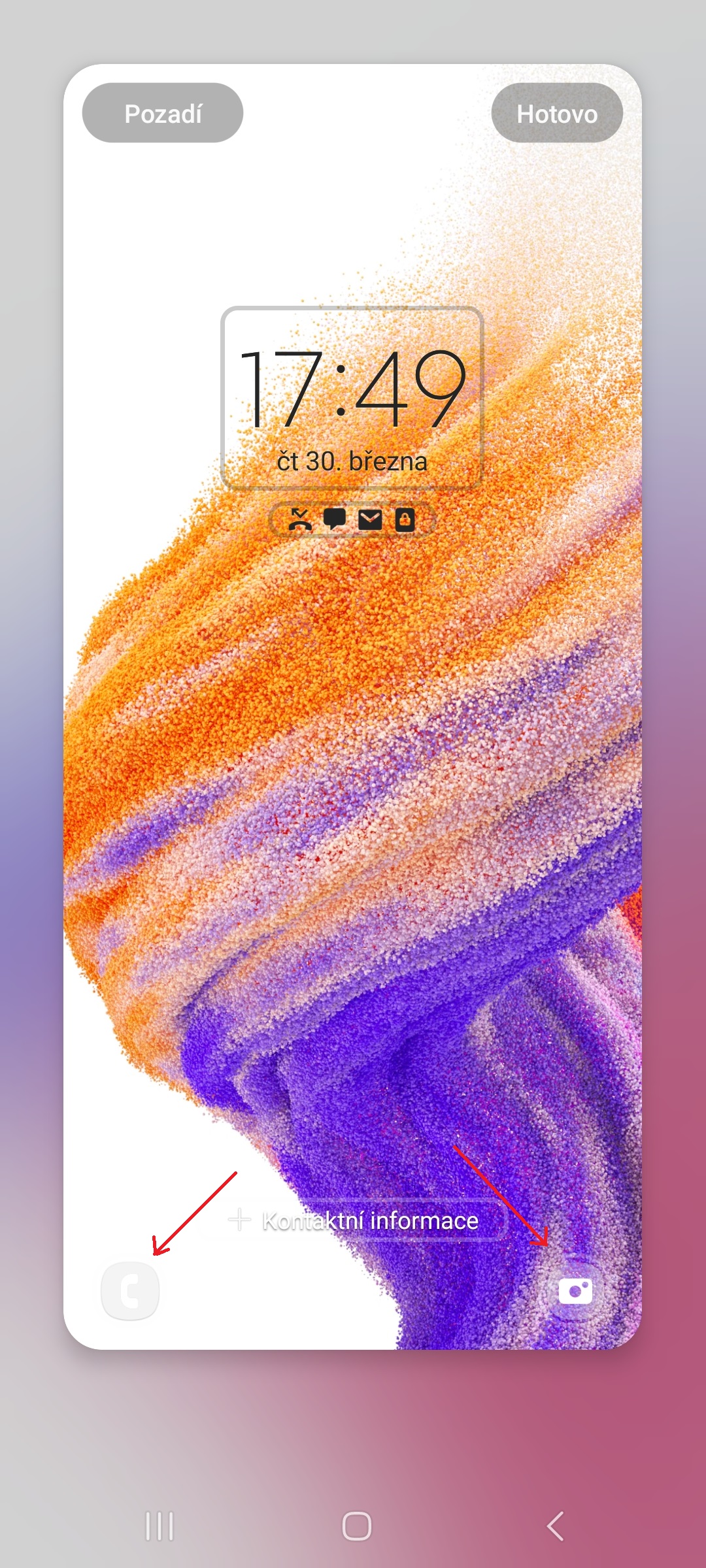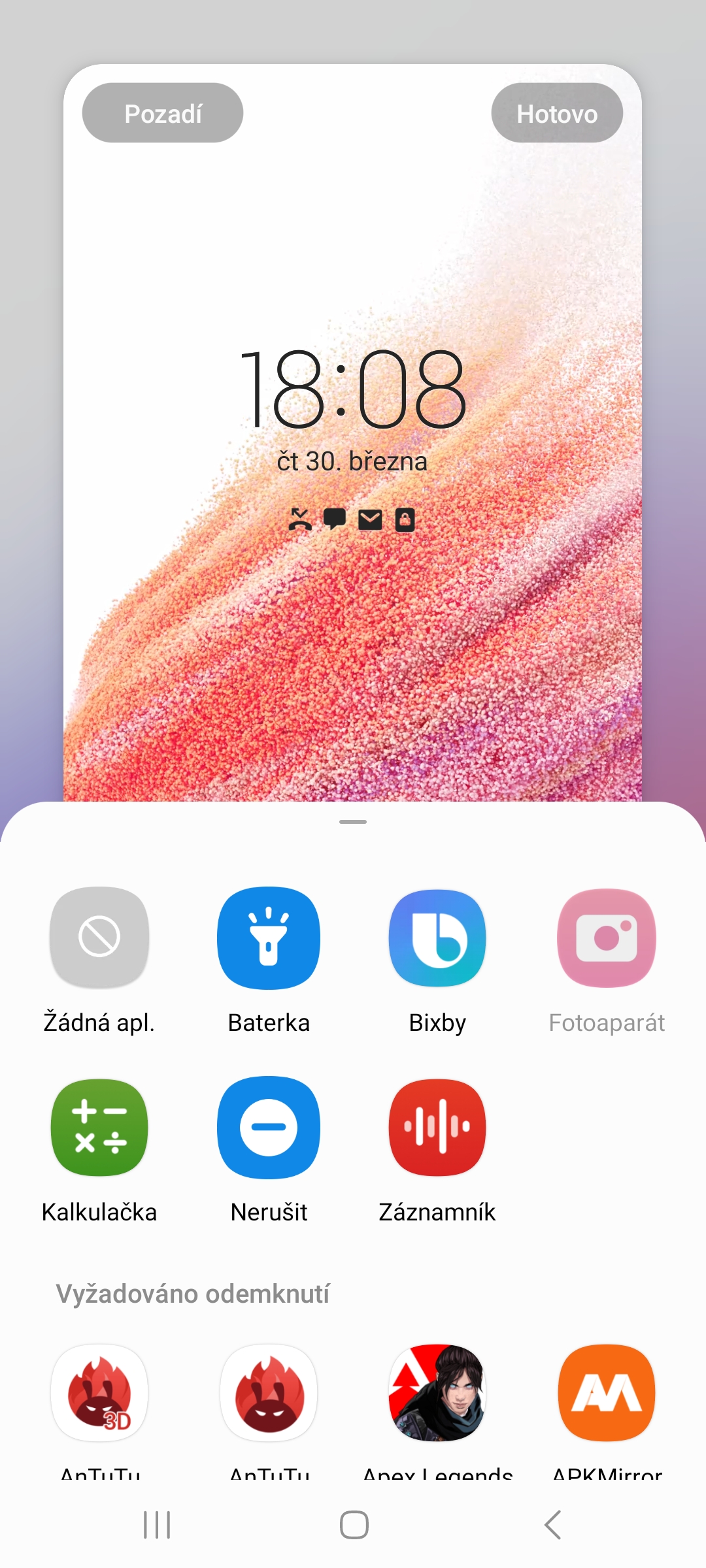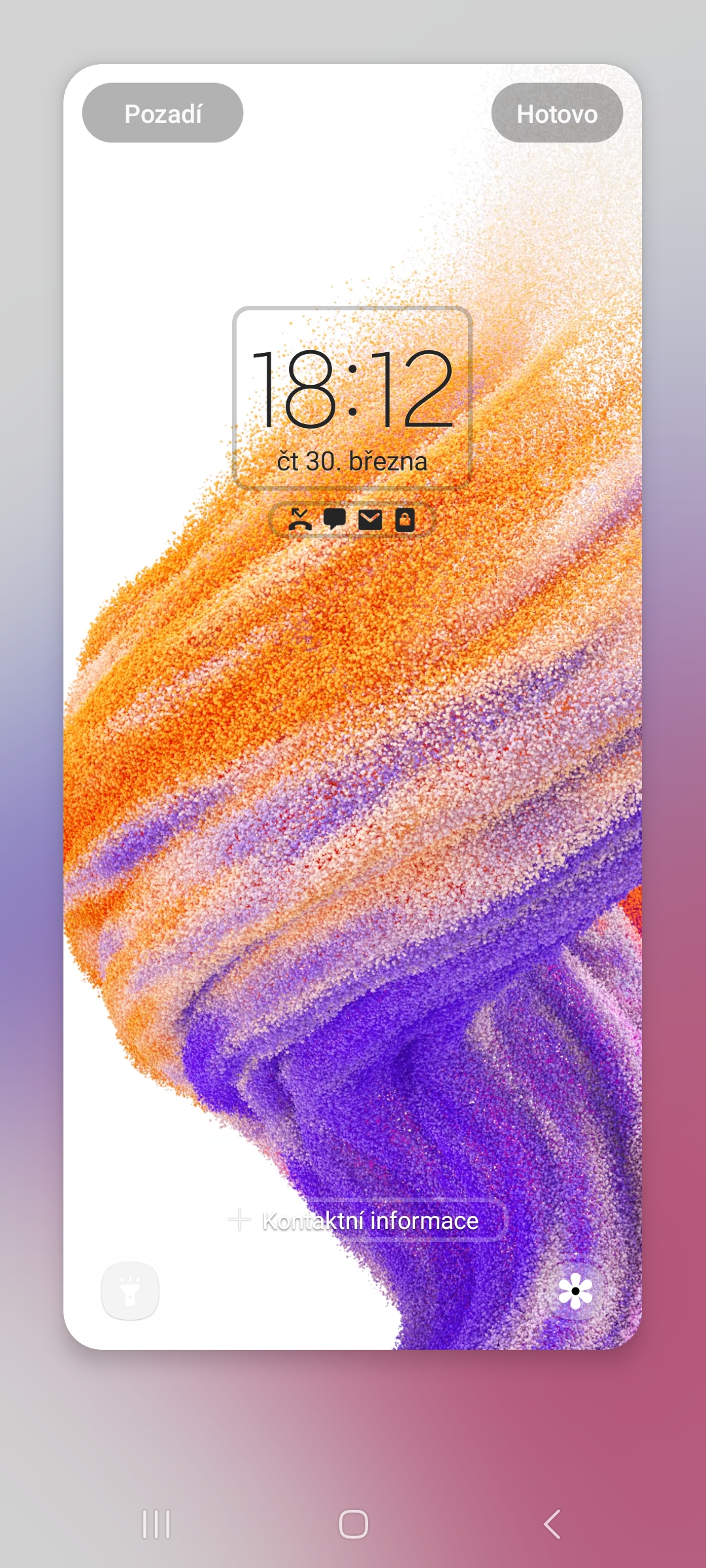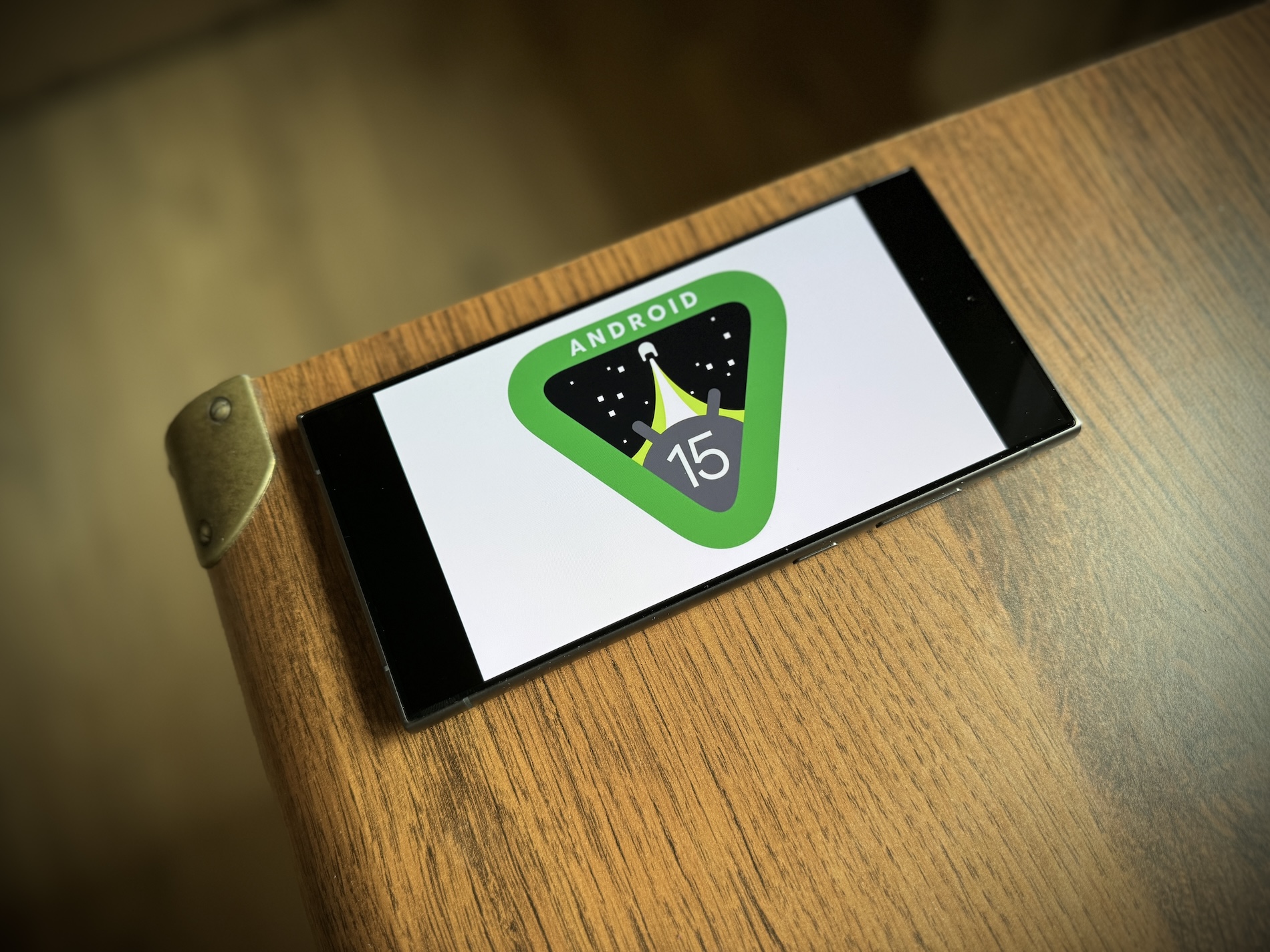De One UI 5-extensie brengt een overvloed aan nieuwe functies met zich mee, en een daarvan is de mogelijkheid om het vergrendelscherm aan te passen. Gebruikers kunnen veel van de elementen wijzigen, zoals achtergrond, klok, tekst, uiterlijk van meldingen en meer. En vrijwel elk element biedt vele mogelijkheden. Het is als een startscherm. Alles wat beschikbaar is op het vergrendelscherm is aanpasbaar. Slechts enkele elementen zullen minder opties hebben.
Mogelijk bent u hierin geïnteresseerd

Hoe u de achtergrond op het vergrendelscherm kunt wijzigen
Het eerste en belangrijkste onderdeel van elke aanpassing is het behang. De wallpaper is een soort visueel ‘visitekaartje’ van de telefoon, of het nu gaat om de wallpaper voor het vergrendelscherm of het startscherm. In de One UI 5-bovenbouw heeft Samsung een aantal nieuwe toevoegingen toegevoegd die er echt goed uitzien. Om de achtergrond van het vergrendelscherm te wijzigen:
- Druk lang op het vergrendelscherm.
- Selecteer een optie in de linkerbovenhoek achtergrond.
- Selecteer de wallpaper die je wilt gebruiken en klik rechtsboven op “gedaan'.
- Naast de standaard wallpapers kun je op het vergrendelscherm een foto of video gebruiken en is er ook de mogelijkheid om een dynamisch vergrendelscherm in te stellen, waarbij elke keer dat het scherm wordt aangezet een nieuwe afbeelding verschijnt.
Hoe u de klok op het vergrendelscherm kunt wijzigen
De klok is het belangrijkste kenmerk van het vergrendelscherm. Een vergrendelscherm zou geen vergrendelscherm zijn zonder klok. Hun doel is om de tijd weer te geven zonder de telefoon te hoeven ontgrendelen. Om de klok op het vergrendelscherm te wijzigen:
- Druk lang op het vergrendelscherm.
- Klik op uren.
- Kies de stijl, het lettertype en de kleur volgens uw voorkeuren of volgens de achtergrond en klik op "gedaan'.
- Ook kun je met een gebaar de grootte van de klok veranderen pinch-to-zoom.
Hoe u de weergave van meldingen op het vergrendelscherm kunt wijzigen
U kunt ook het uiterlijk van meldingen op uw One UI 5-telefoon aanpassen. U kunt kiezen of u alleen meldingspictogrammen of volledige meldingen wilt weergeven, of ervoor kiezen deze niet weer te geven. U kunt het uiterlijk van meldingen als volgt wijzigen:
- Druk lang op het vergrendelscherm.
- Klik op ruimte met meldingen, die zich direct onder de klok bevindt.
- Kies of u wilt dat de meldingen de vorm van een pictogram hebben of volledig worden weergegeven ("Details"). Bovendien kunt u de transparantie ervan wijzigen en, als u de optie Details heeft geselecteerd, de functie ook in- of uitschakelen Tekstkleur automatisch omkeren, waarmee de kleur van de meldingstekst wordt omgekeerd op basis van de achtergrondkleur.
Hoe u aangepaste tekst op het vergrendelscherm kunt instellen
Je kunt ook je eigen tekst aan het vergrendelscherm toevoegen, inclusief cijfers en emoticons. Hier leest u hoe u het moet doen:
- Druk lang op het vergrendelscherm.
- Tik onderaan het scherm op “Contact informace'.
- Typ wat je nodig hebt en tik op “gedaan'.
App-snelkoppelingen op het vergrendelscherm wijzigen
Op het vergrendelscherm is het naast dit alles mogelijk om de applicatiesnelkoppelingen te wijzigen. Standaard zie je hier camera- en oproepapp-snelkoppelingen. Zo kunt u ze wijzigen:
- Druk lang op het vergrendelscherm.
- Klik links of rechtsonder eerste vertegenwoordiger en kies in plaats daarvan een andere app dan camera of bel. Doe hetzelfde voor het tweede pictogram en druk op “gedaan". Met Good Lock is het mogelijk om meer dan slechts twee snelkoppelingen in te stellen.