Al krijgt Samsung vaak kritiek vanwege het vooraf installeren van zijn apps op smartphones en tablets Galaxy, veel van deze apps zijn erg handig en rijk aan functies. Ze bieden in de meeste gevallen ook betere prestaties dan Google-apps. Een van de populaire applicaties die bij de apparaten van de Koreaanse gigant worden geleverd, is de internetbrowser van Samsung. Hier zijn de vijf belangrijkste functies waardoor we het als onze beste mobiele browser gebruiken.
Mogelijk bent u hierin geïnteresseerd

Adresbalk onderaan het scherm
Misschien wel de beste eigenschap van de browser van Samsung is dat je de locatie van de adresbalk kunt kiezen. U kunt instellen dat deze onder aan het scherm verschijnt in plaats van bovenaan. Omdat smartphones steeds groter worden, is de adresbalk bovenaan niet langer de ideale locatie. Integendeel, door het onderaan het scherm te plaatsen, wordt het veel toegankelijker. Het is verrassend dat noch Google Chrome, noch Microsoft Edge een dergelijke optie bieden. Deze optie vind je in Instellingen → Lay-out en menu.
Aanpasbare menubalk en menubalk
De menubalk en menubalk zijn volledig aanpasbaar in de Samsung-internetbrowser, wat nog een verschil is met concurrerende browsers. U kunt dus alleen de juiste opties toevoegen die u nodig heeft. Er passen maximaal zeven balkjes (inclusief de knop Extra, die niet kan worden verwijderd). Ik heb persoonlijk de knoppen Terug, Vooruit, Home, Tabbladen, Zoeken op internet en Downloads aan de werkbalk toegevoegd. Dit zijn de knoppen die ik het meest nodig heb tijdens het surfen op internet. U kunt de menubalk en het paneel aanpassen Instellingen → Lay-out en menu → Menu aanpassen.
Lezermodus
Samsung Internet biedt de Reader-modus, waarmee ongewenste elementen op een webpagina worden verwijderd en het lezen van artikelen eenvoudiger wordt. Dit is niet alleen nuttig voor redacteuren van technologietijdschriften, wier taak het is om veel artikelen op verschillende sites te lezen. In de Lezermodus kunt u ook de lettergrootte aanpassen. Je zet hem aan Instellingen → Handige functies → Knop Lezermodus tonen en tik vervolgens op het pictogram in de adresbalk. Houd er echter rekening mee dat niet elke pagina de Reader-modus ondersteunt.
Sluipmodus
De meeste browsers schieten tekort als het gaat om de incognitomodus. Ja, ze pauzeren allemaal uw zoekgeschiedenis, verwijderen cookies en beperken het verzamelen van gegevens, maar deze functies zijn passiever van aard en hebben geen significant voordeel voor u als gebruiker. Ter vergelijking: de incognitomodus in de Samsung-browser gaat veel verder en is veel praktischer.
Zo kun je de incognitomodus vergrendelen met een wachtwoord of vingerafdruk, zodat alleen jij je privékaarten kunt bekijken. Bovendien kunt u uw bestanden ook in de galerij verbergen als u ze in deze modus downloadt. Deze bestanden zijn alleen toegankelijk als u ze opnieuw invoert. Op deze manier worden uw privédocumenten onzichtbaar voor anderen. Tik op de knop om de stealth-modus in te schakelen Kaarten en een optie selecteren Schakel de stealth-modus in (je kunt het ook activeren vanuit Extra door de bijbehorende knop vooraf naar de menubalk te slepen).
Pagina's opslaan als PDF-bestanden
Als u een website vaak bezoekt, kunt u deze als PDF-bestand op uw telefoon opslaan en deze later offline bekijken. Dit werkt het beste voor pagina's met tekstinhoud, zoals artikelen of blogposts.
Wanneer u een pagina opslaat als PDF-bestand, ziet u een voorbeeld waarin de website wordt opgesplitst in verschillende PDF-pagina's, afhankelijk van de lengte van de website. U kunt ook de selectie van pagina's die u niet wilt, deselecteren of een aangepast paginabereik selecteren om te downloaden als er te veel zijn. Klik op de knop om de website op te slaan als PDF-bestand Afdrukken / PDF bij Gereedschap.
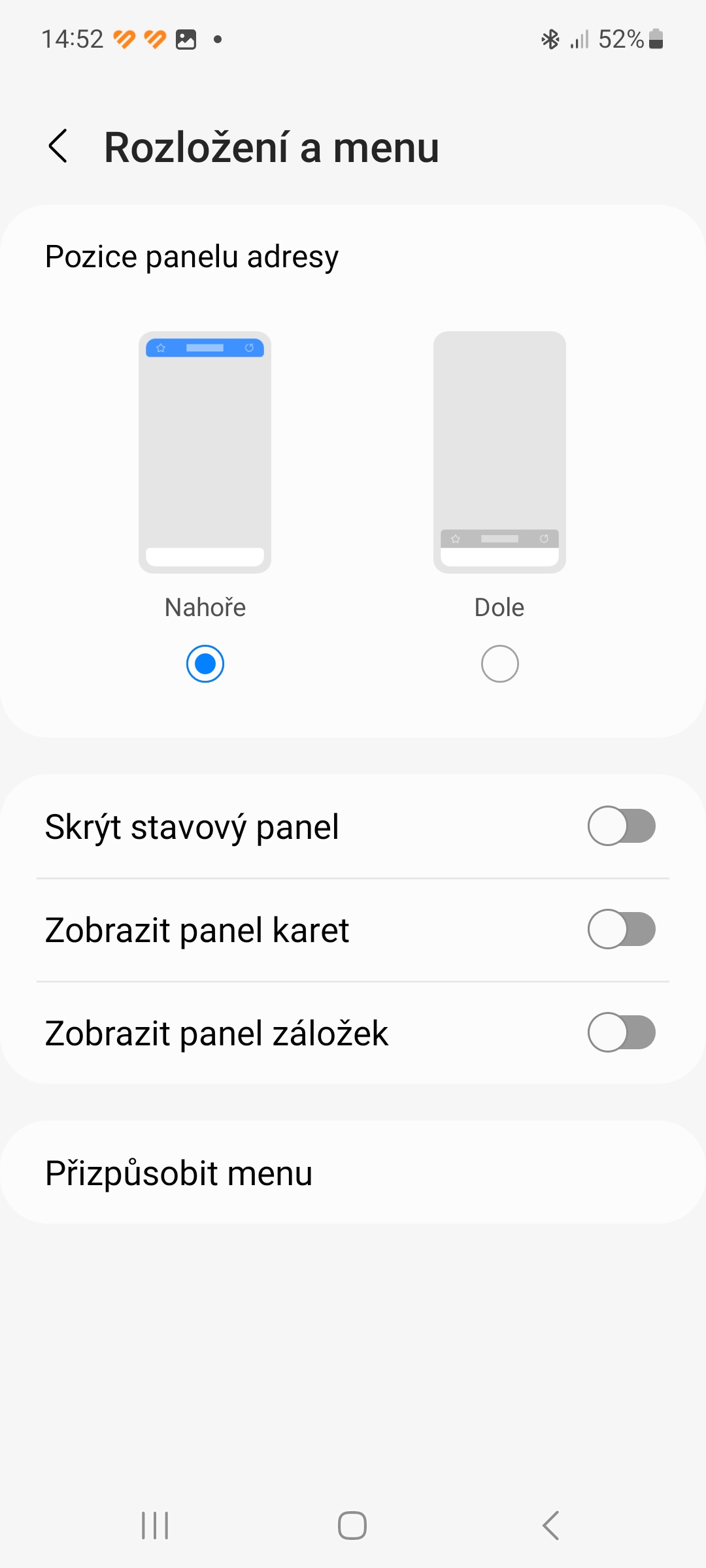
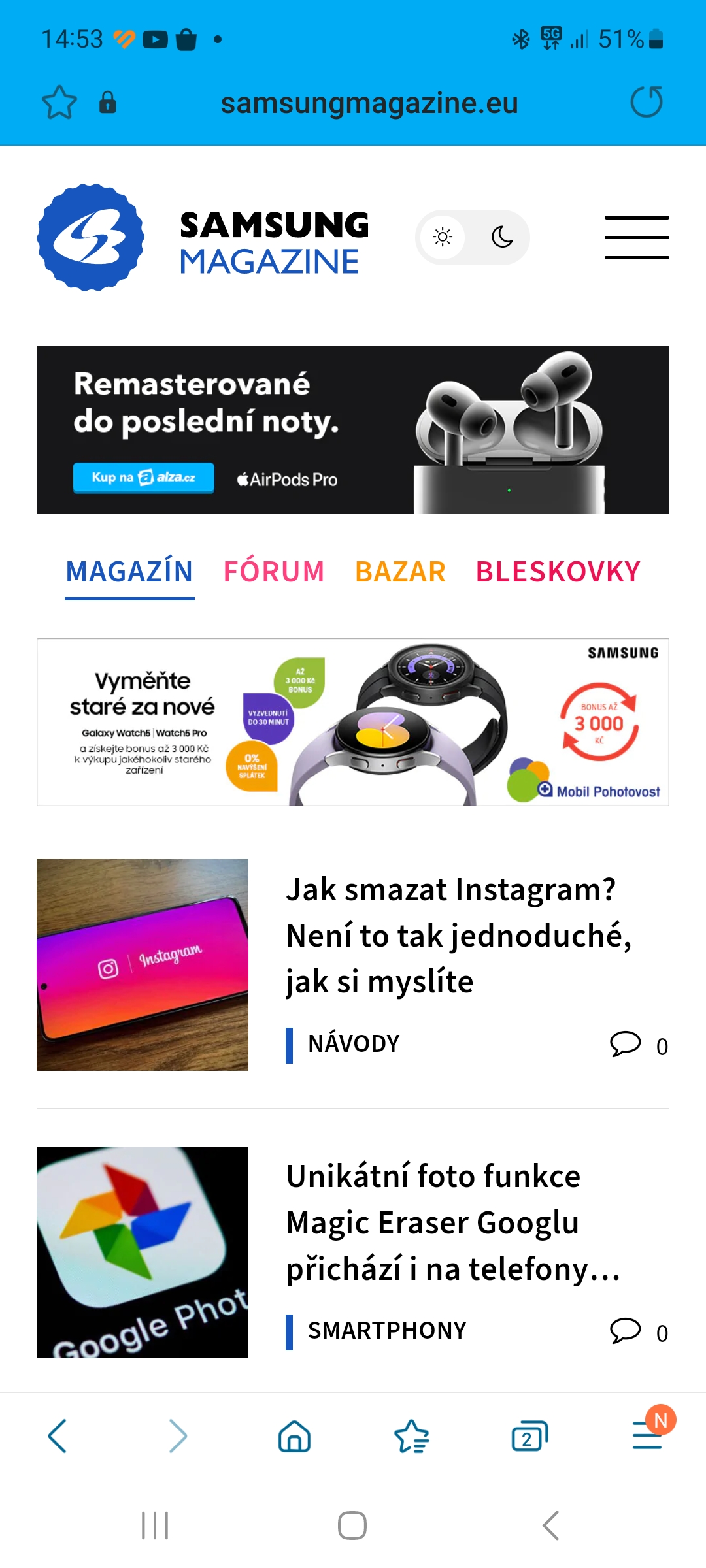
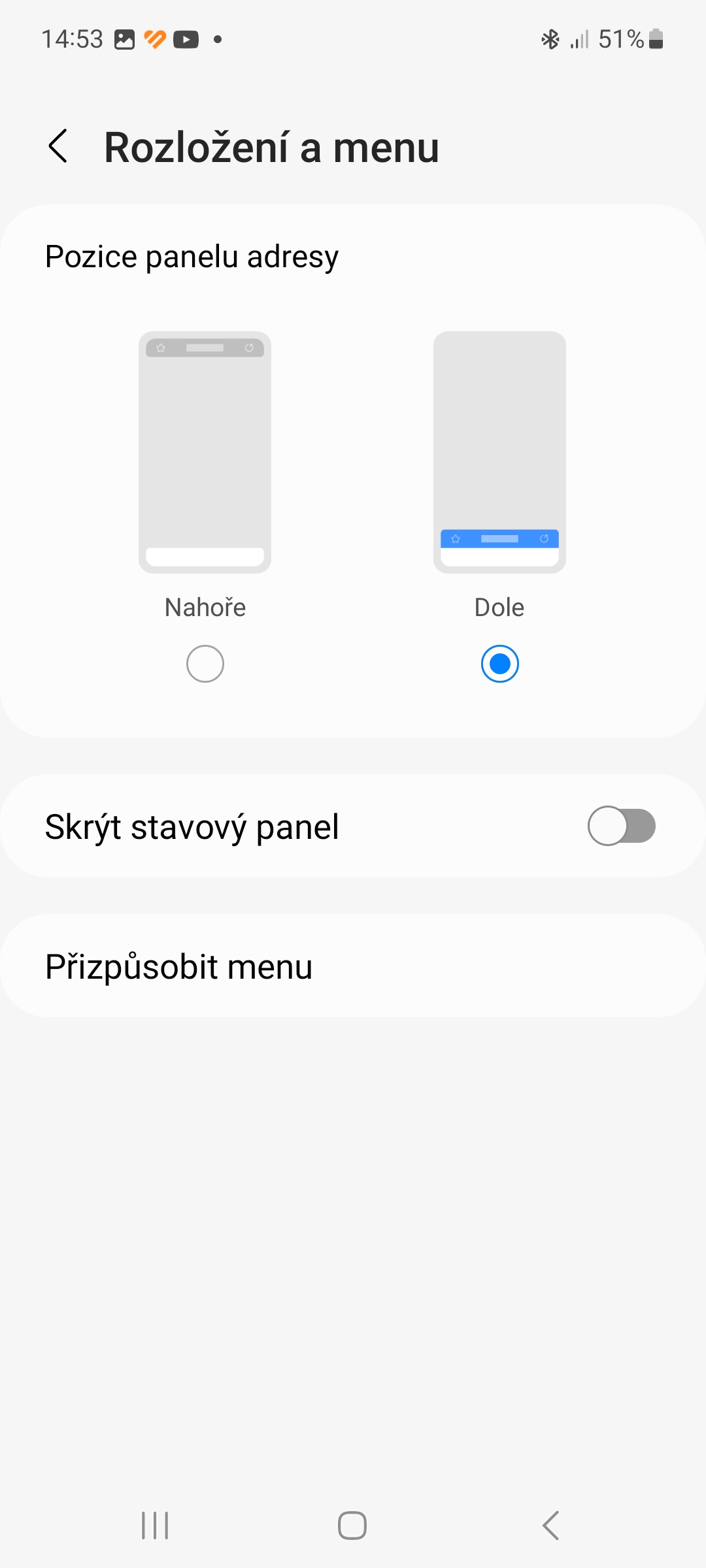
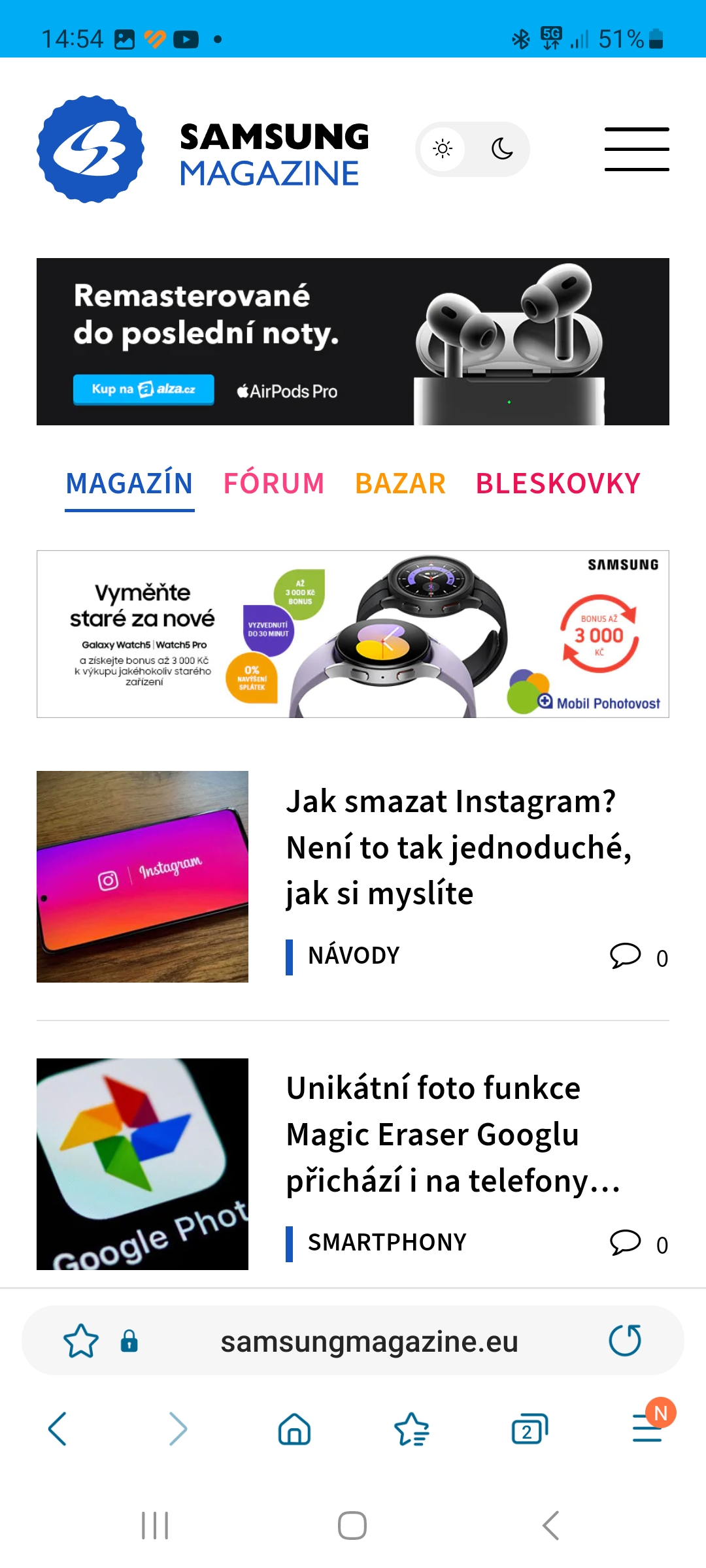
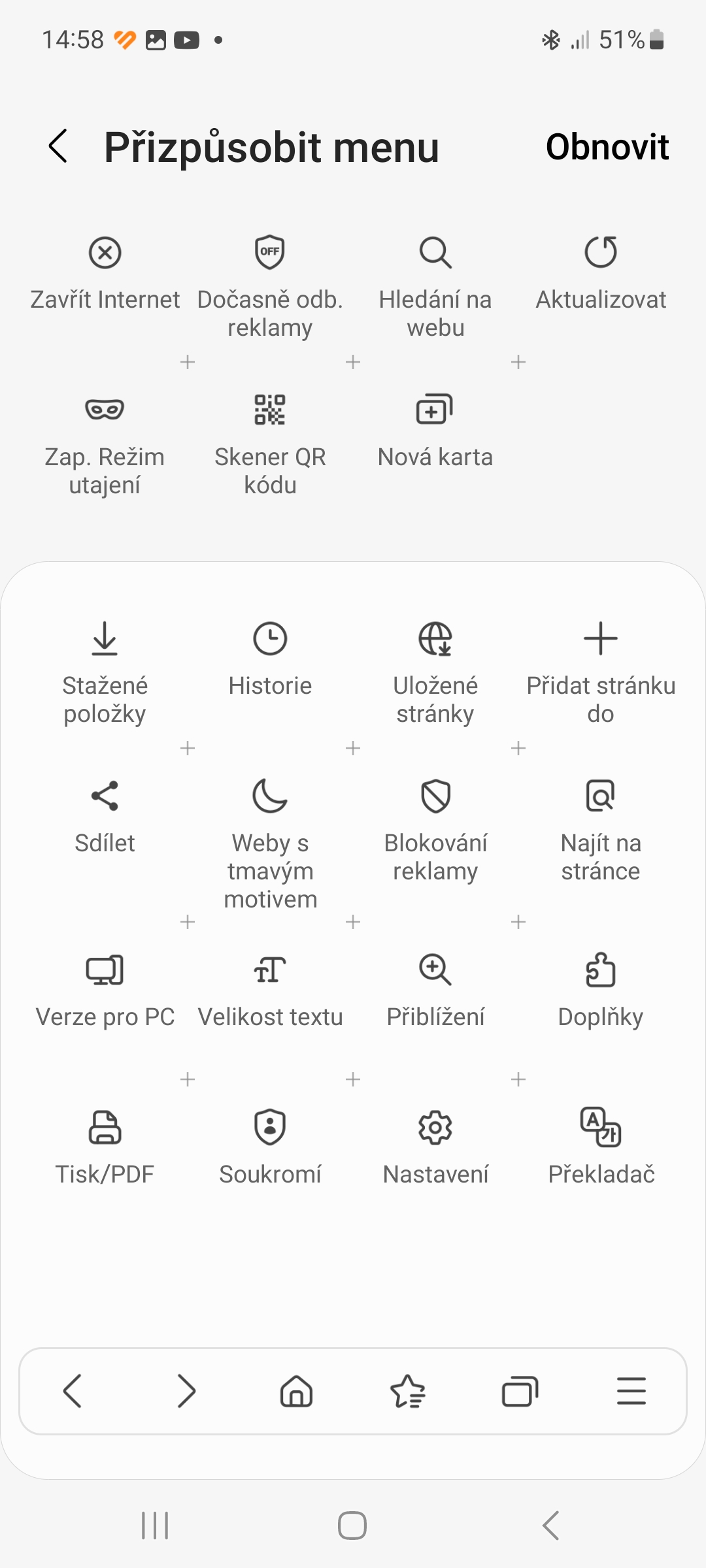
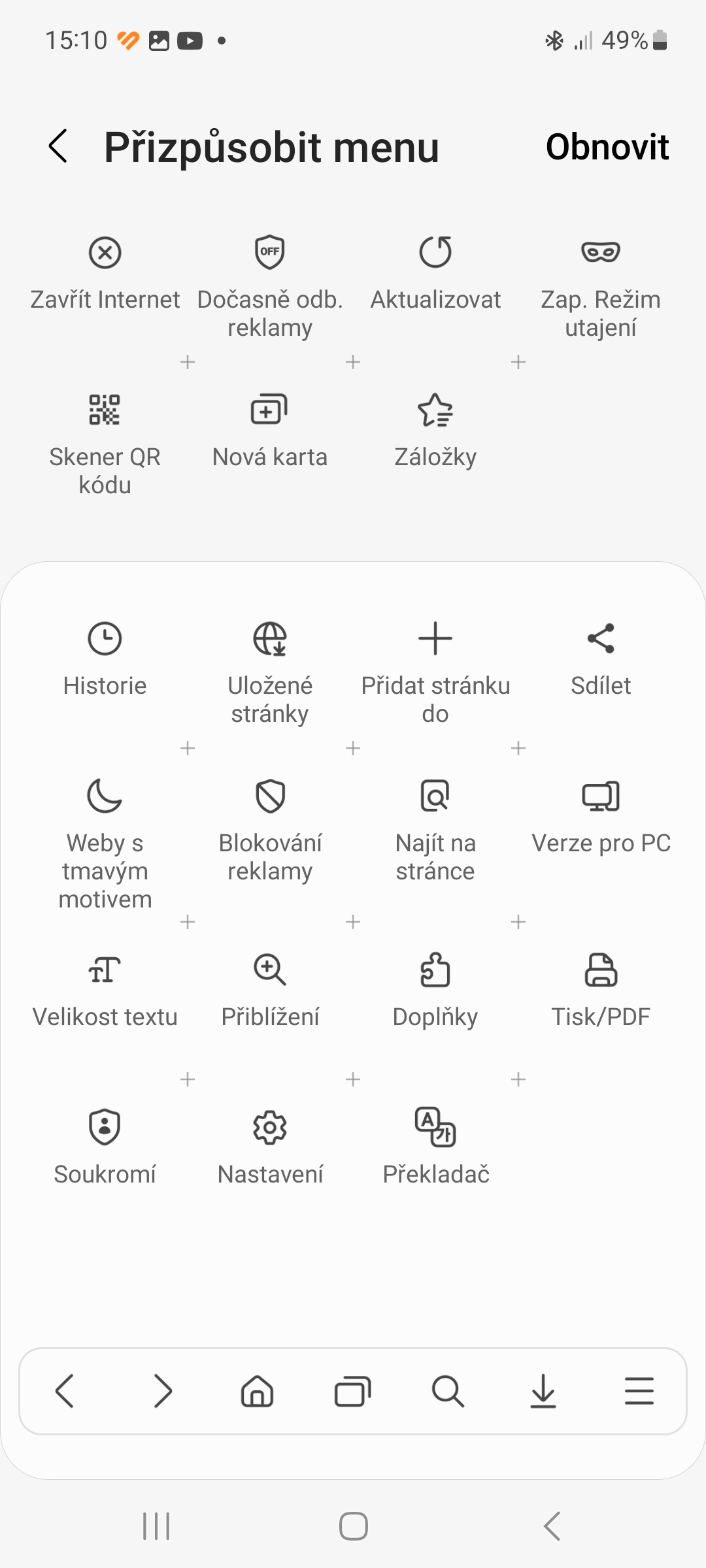
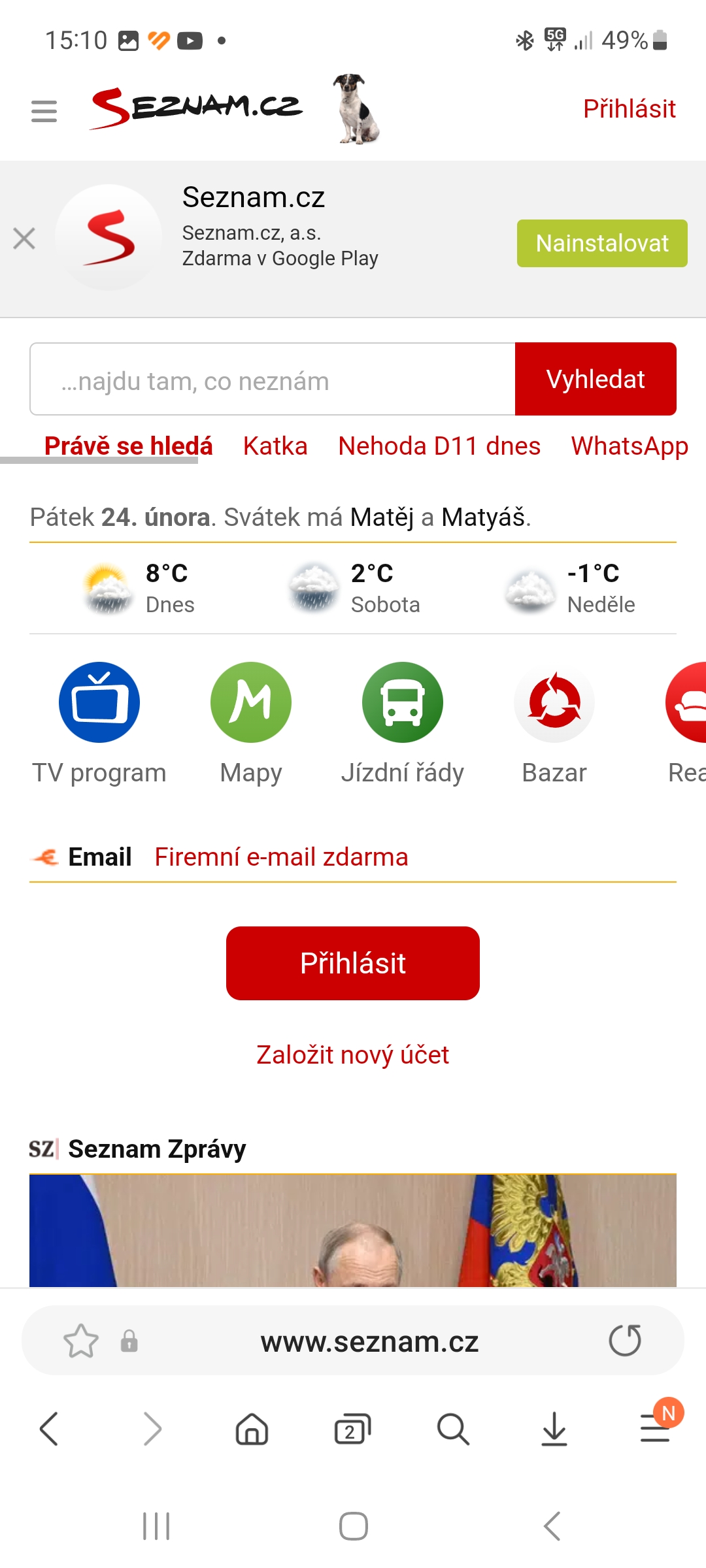
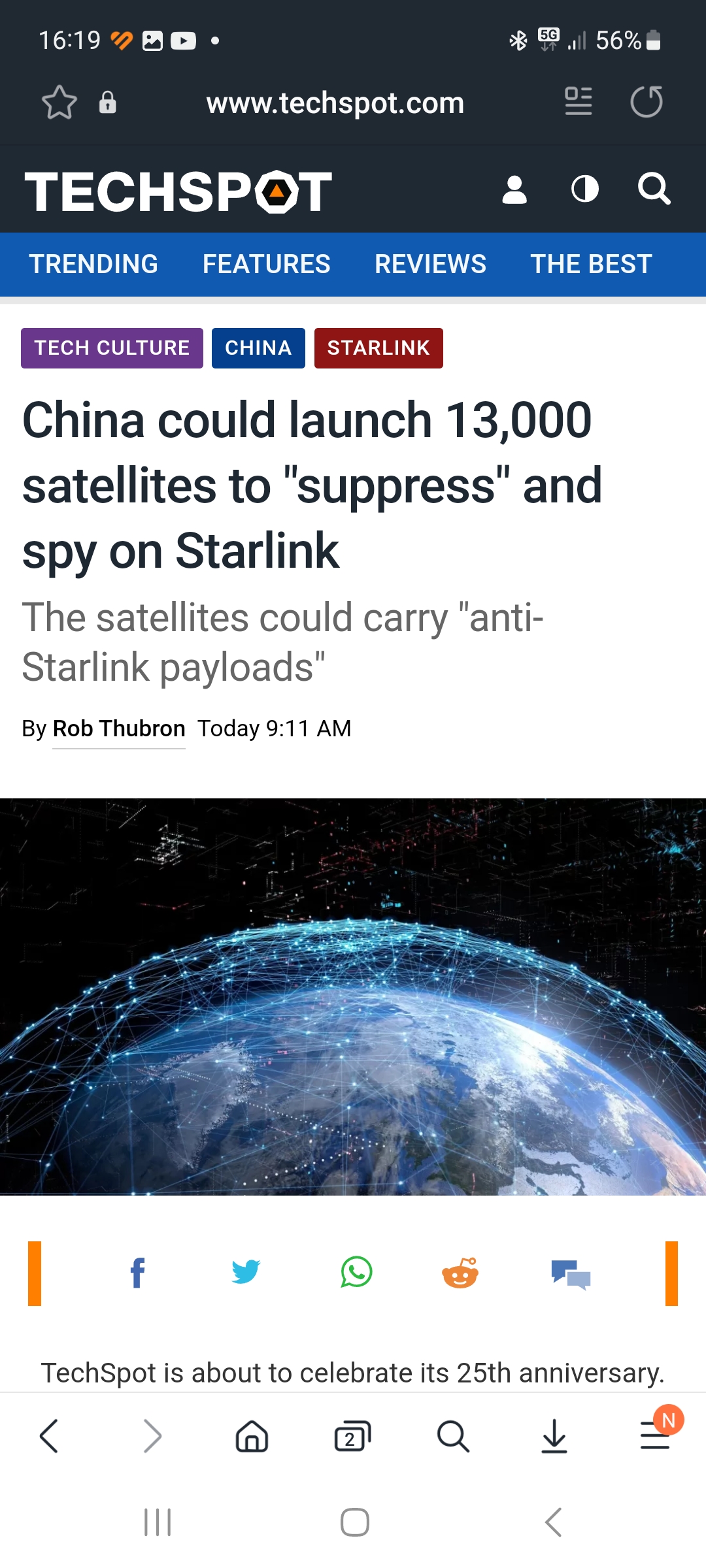
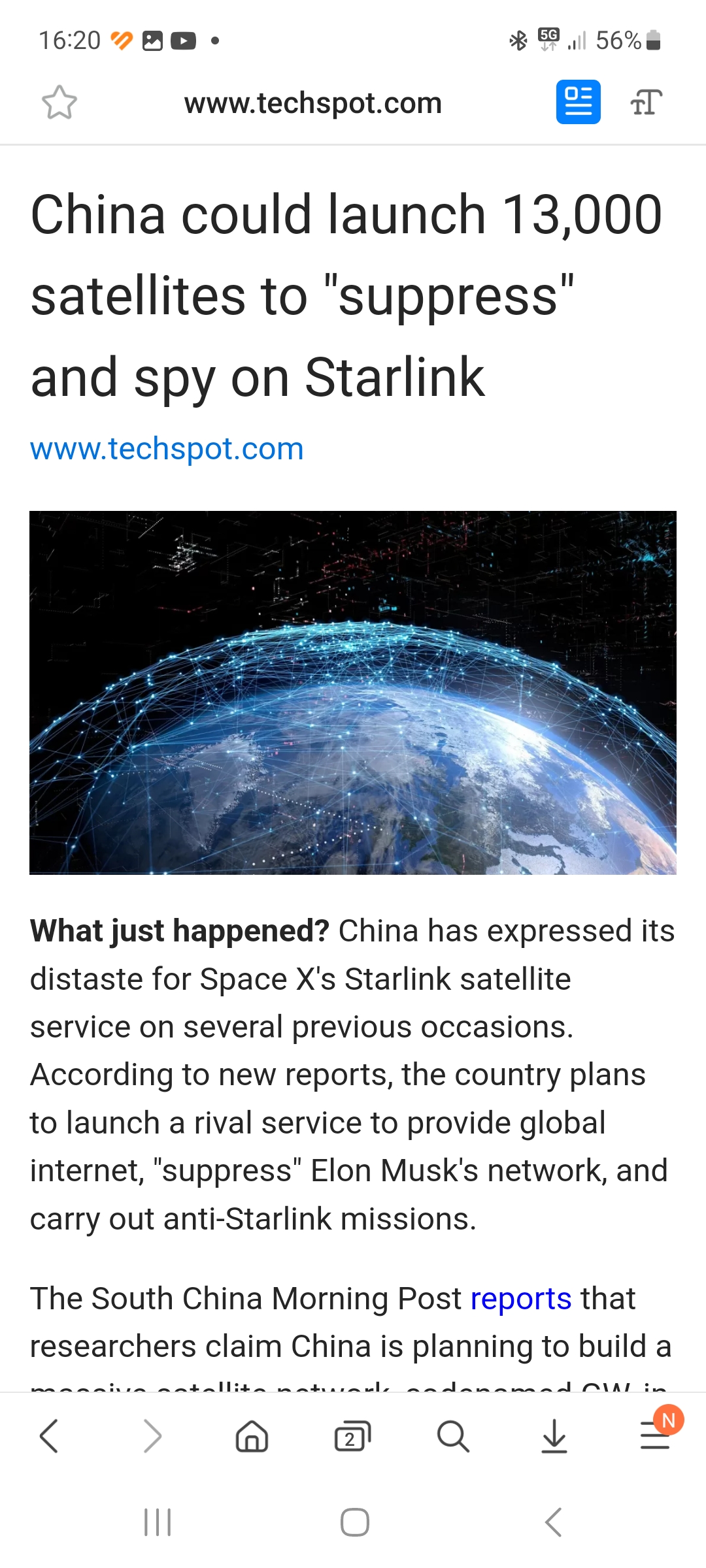
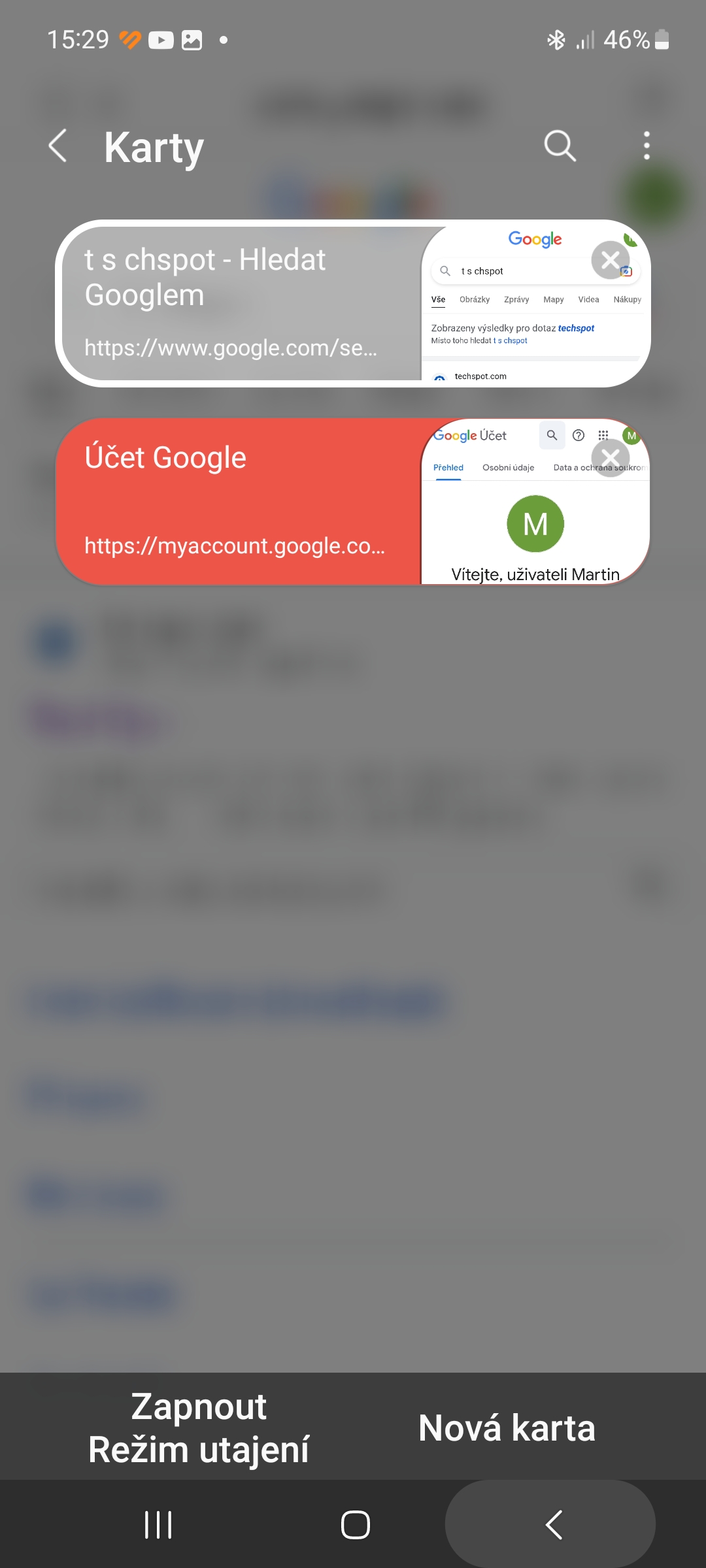
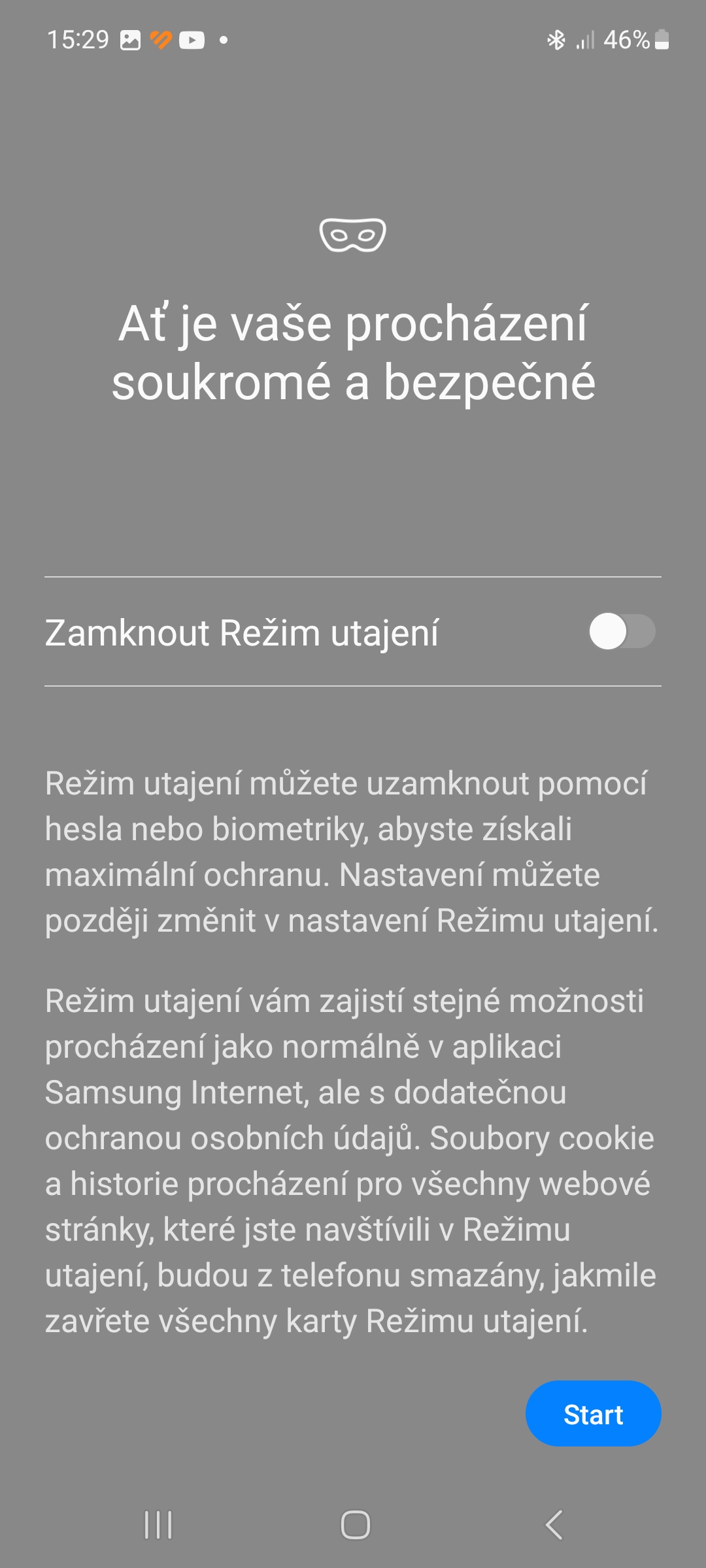
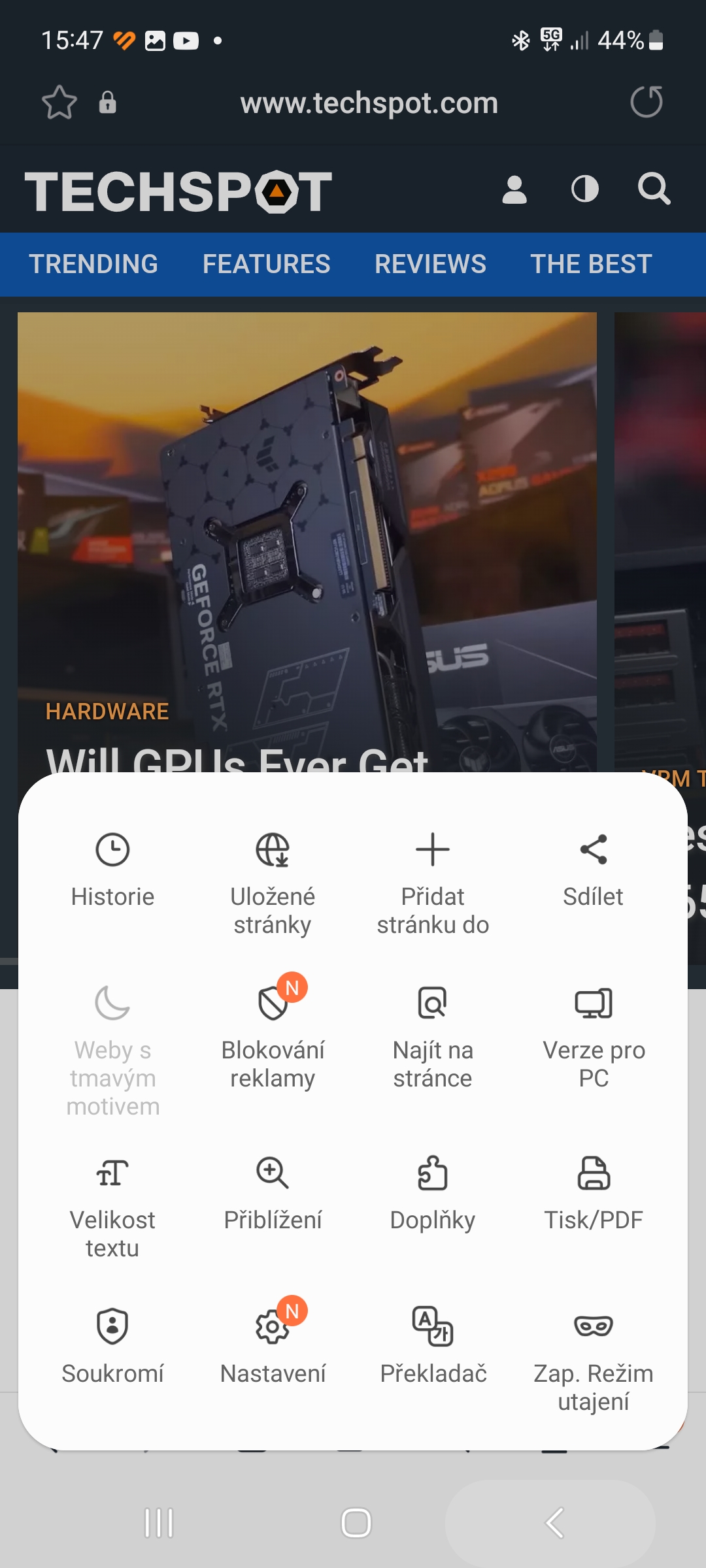
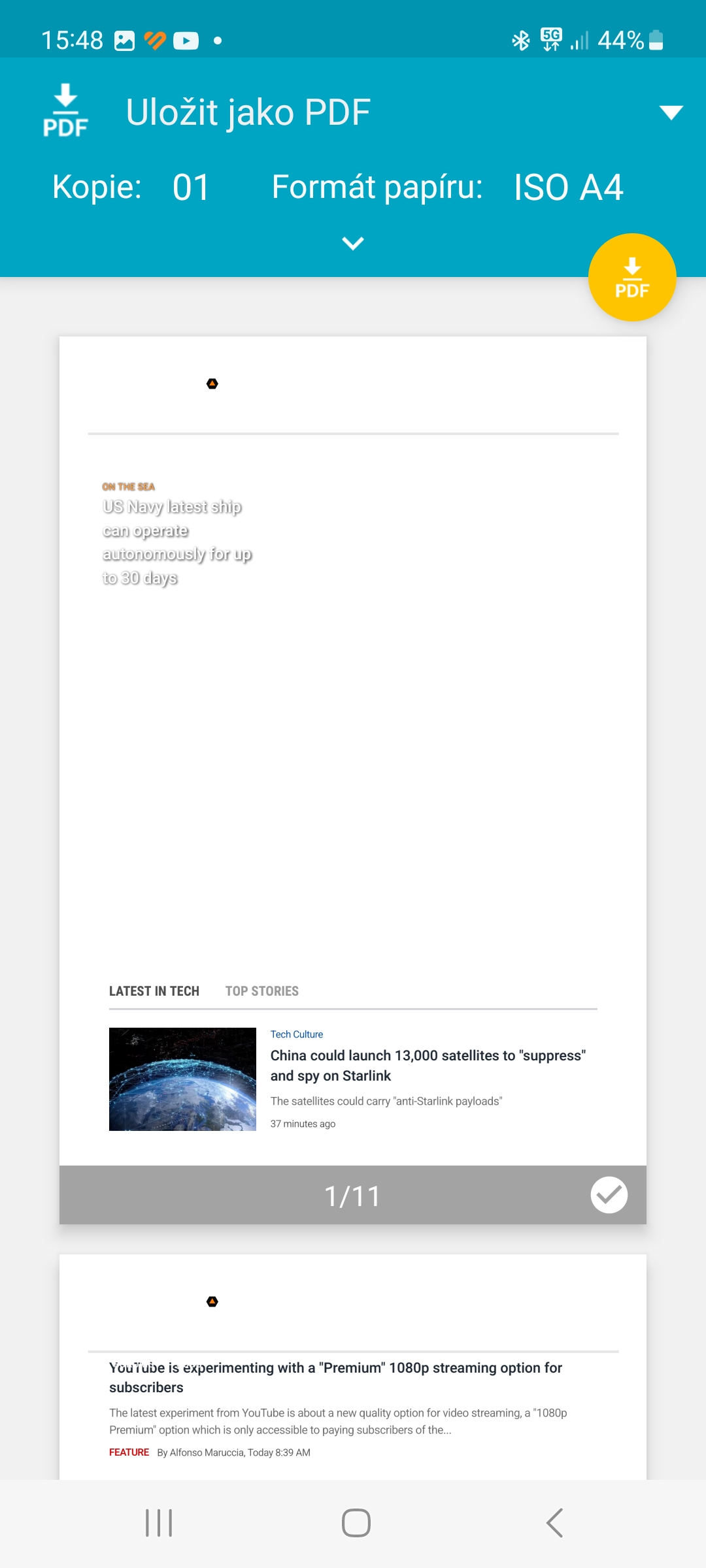
Ik zou ook een heel goede AdBlock toevoegen - voor sommige websites is het eigenlijk een noodzaak, zodat je niet verdwaalt in de enorme hoeveelheid advertenties. En dan waarschijnlijk de beste "donkere modus" voor mij.
AdGuard is de beste Adblock is onzin