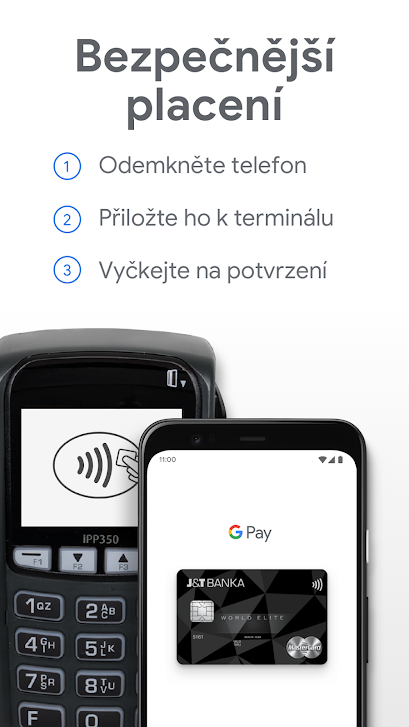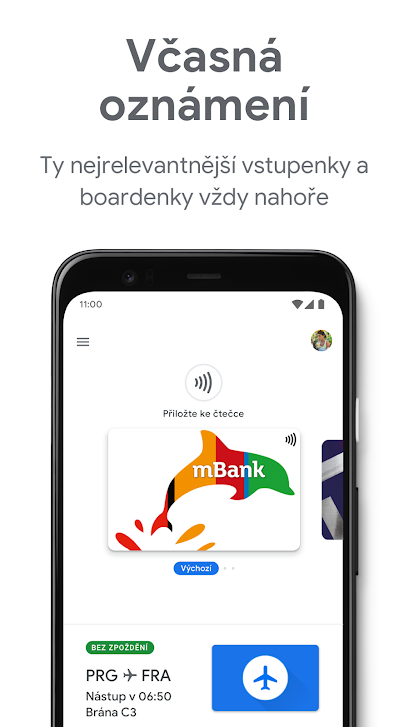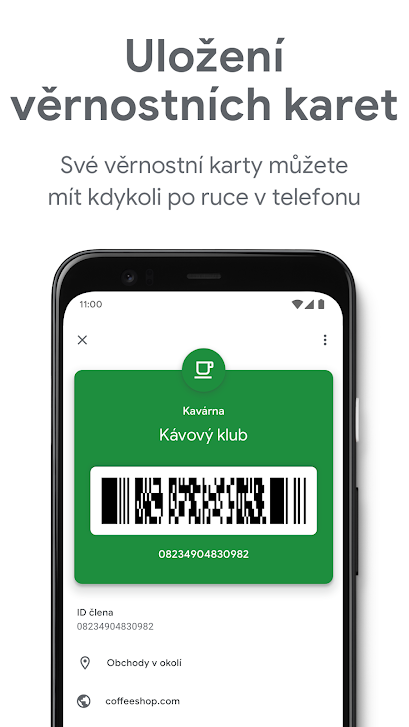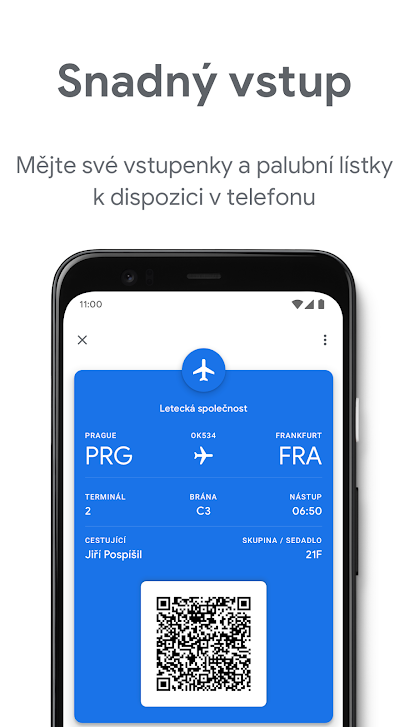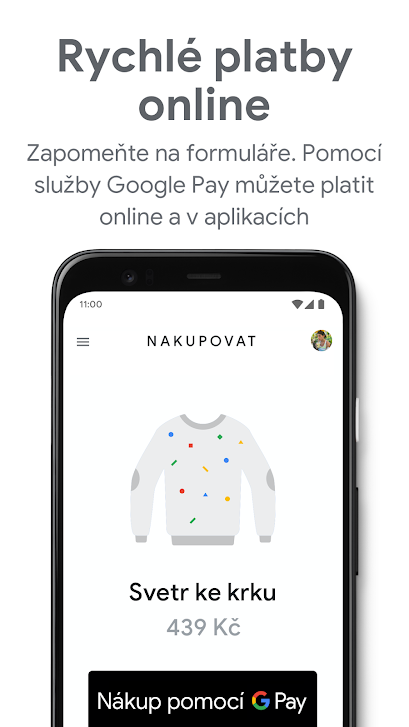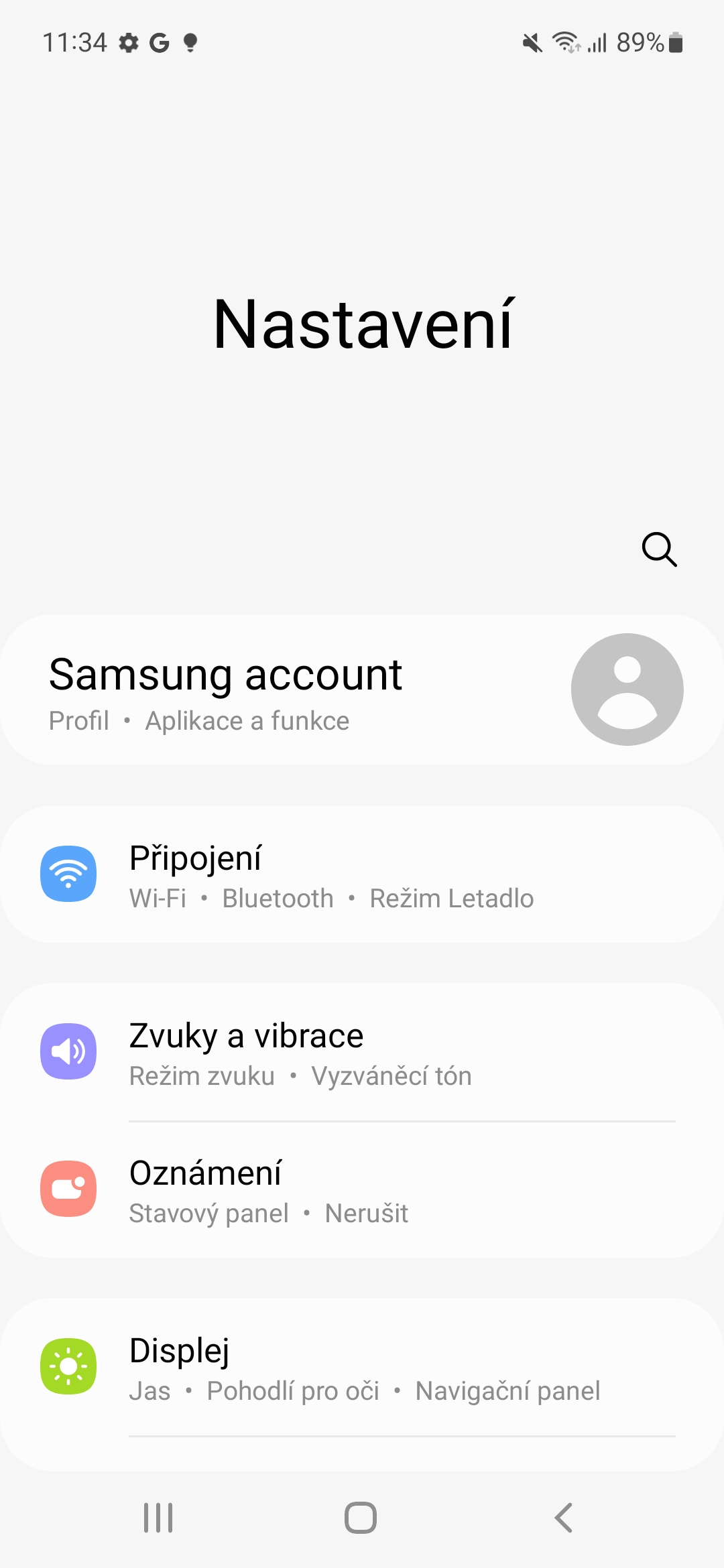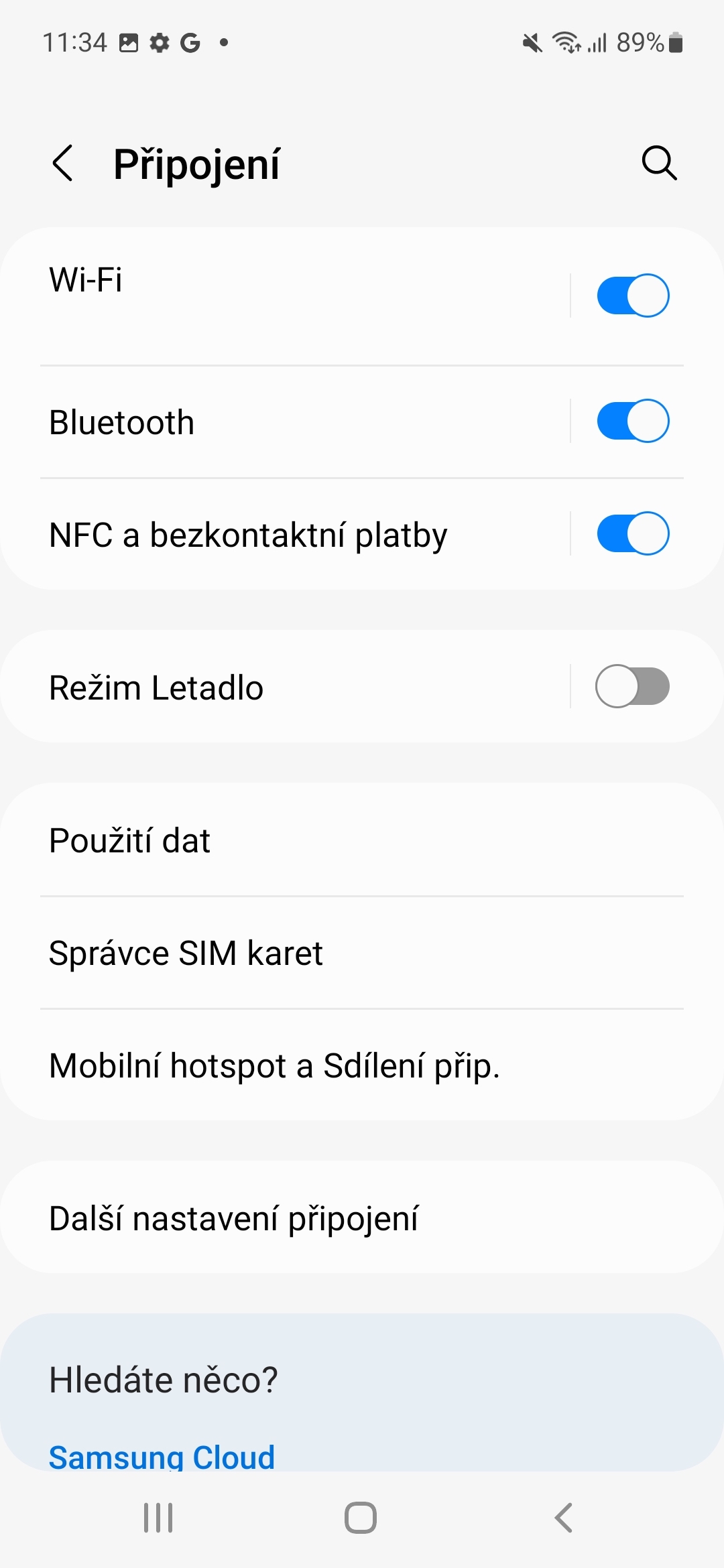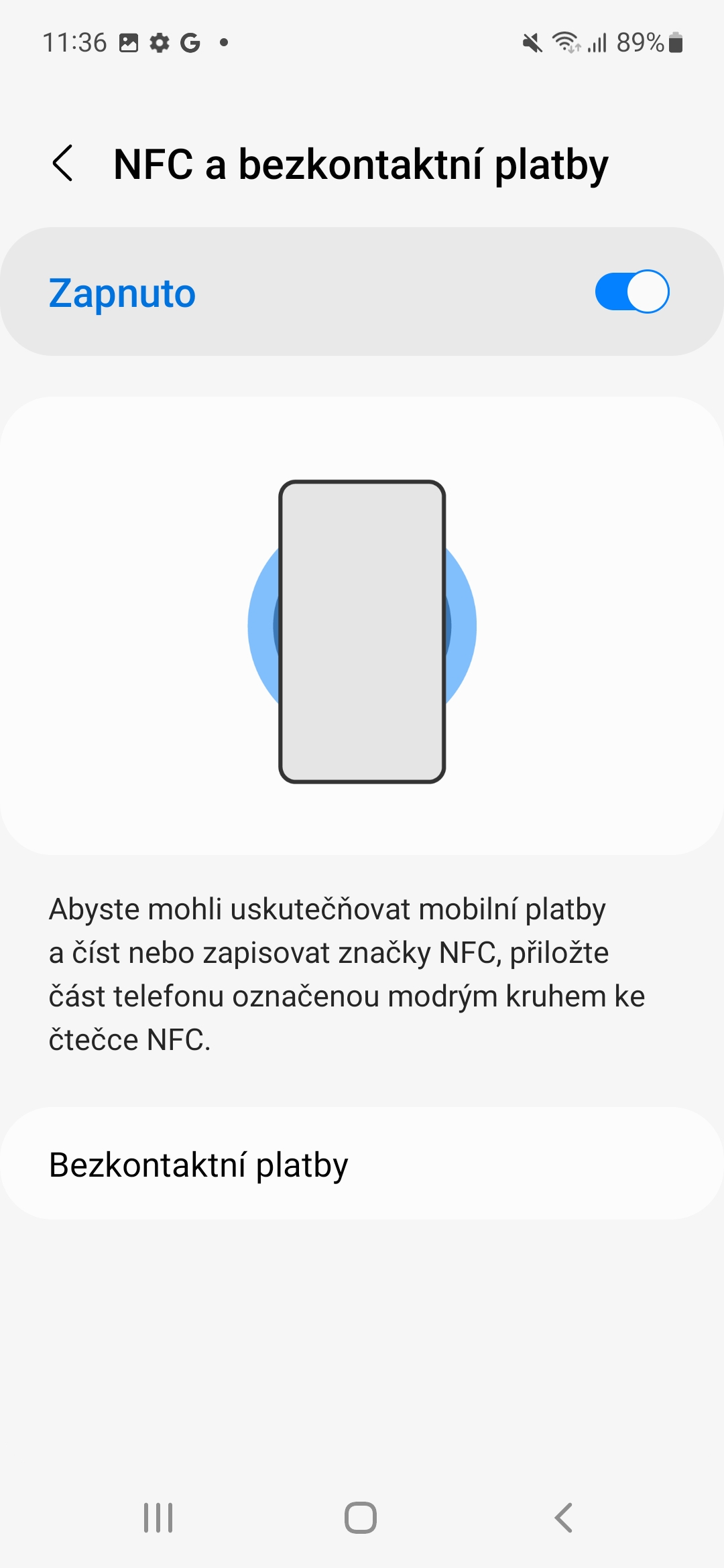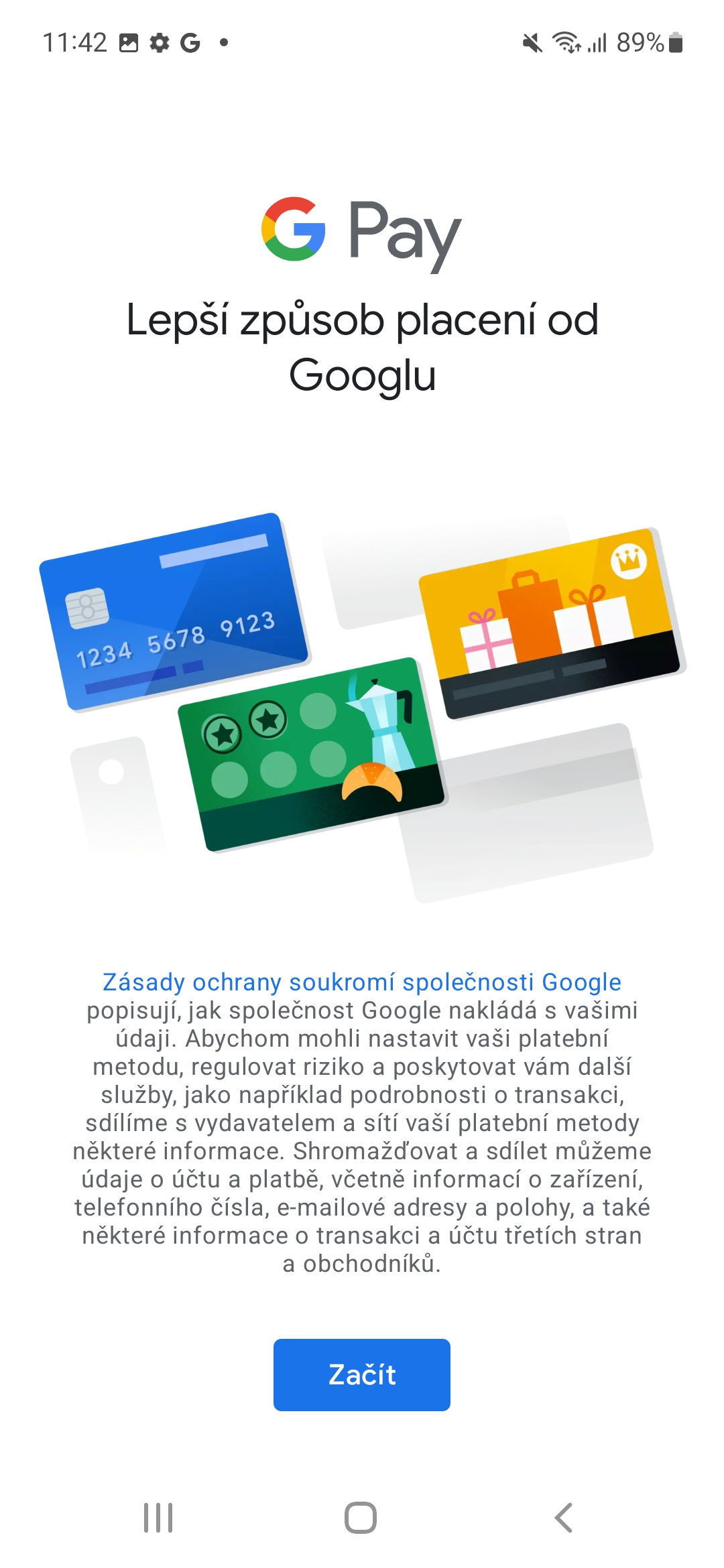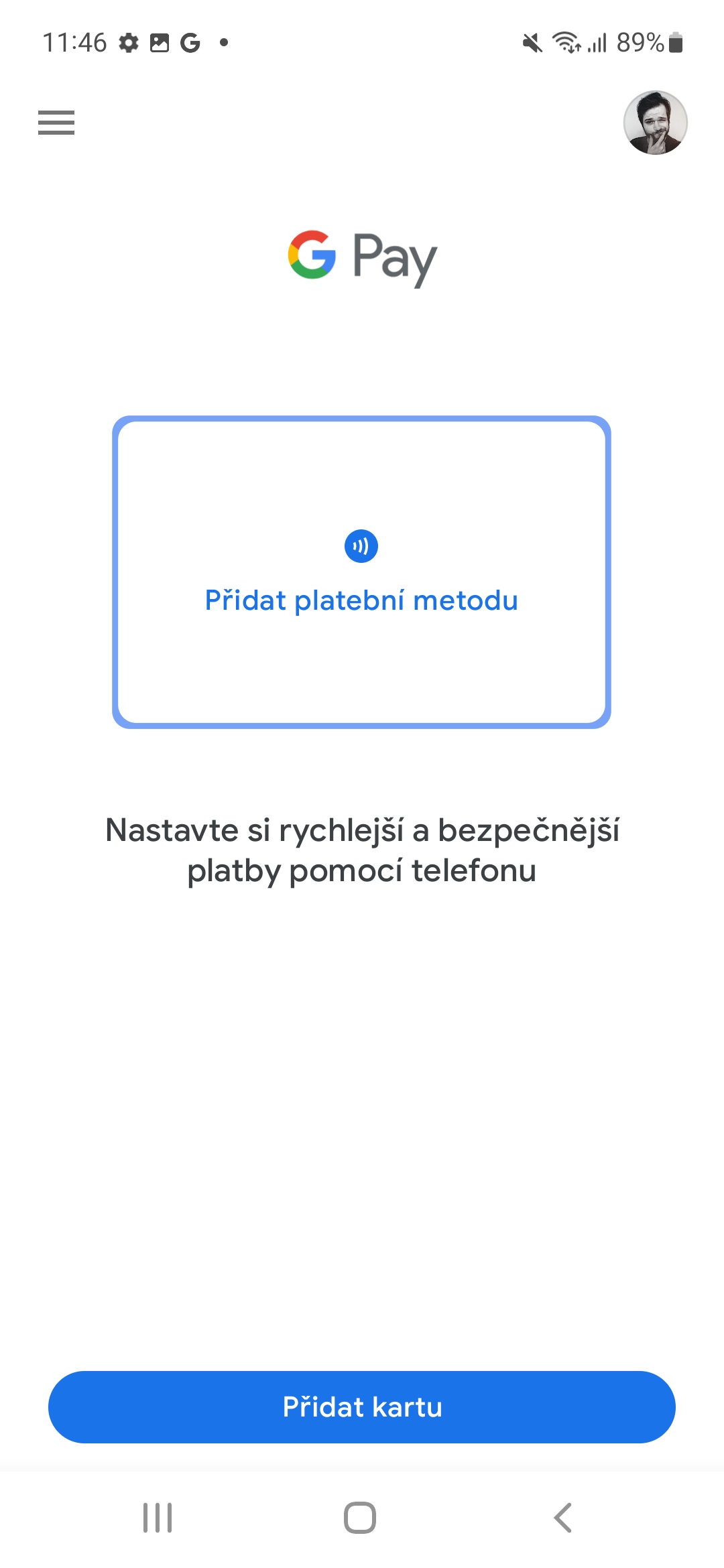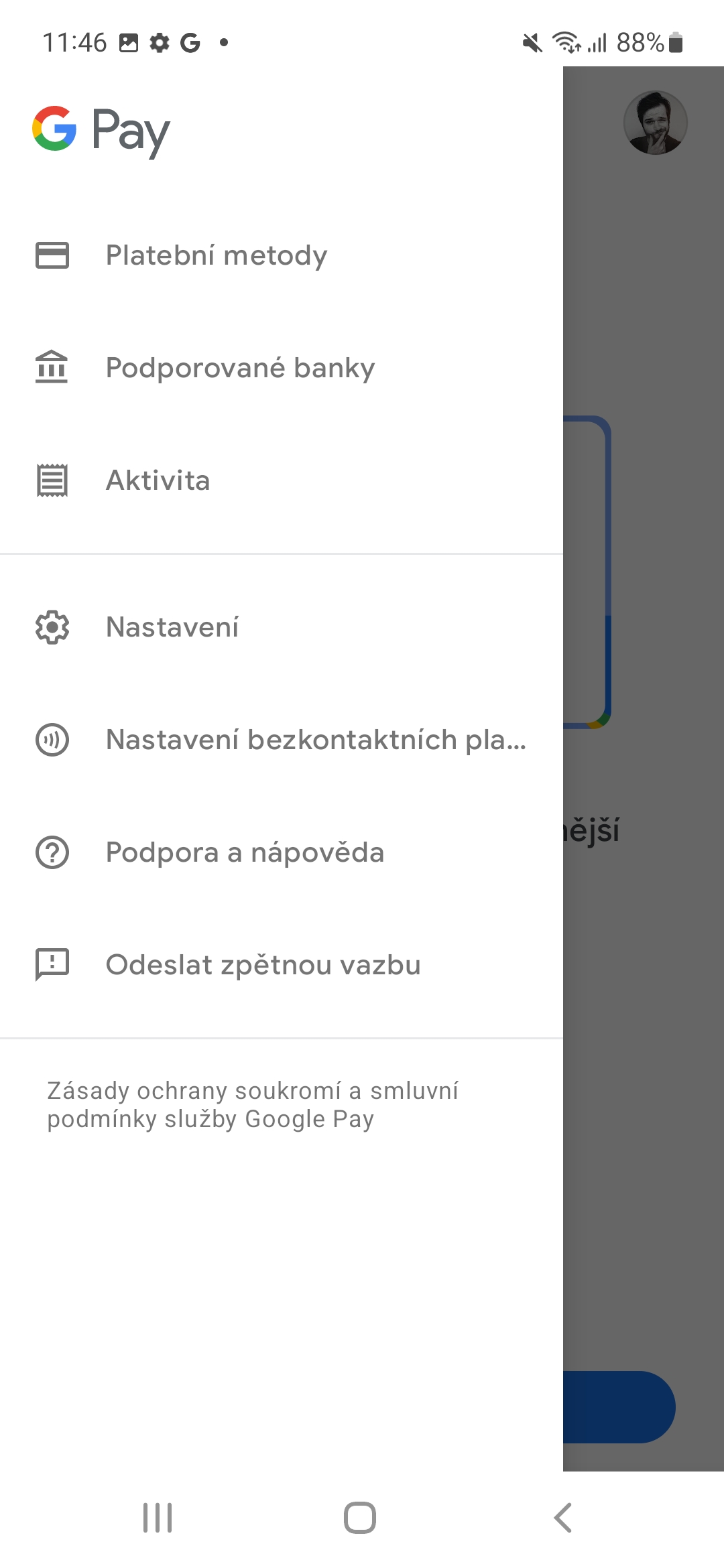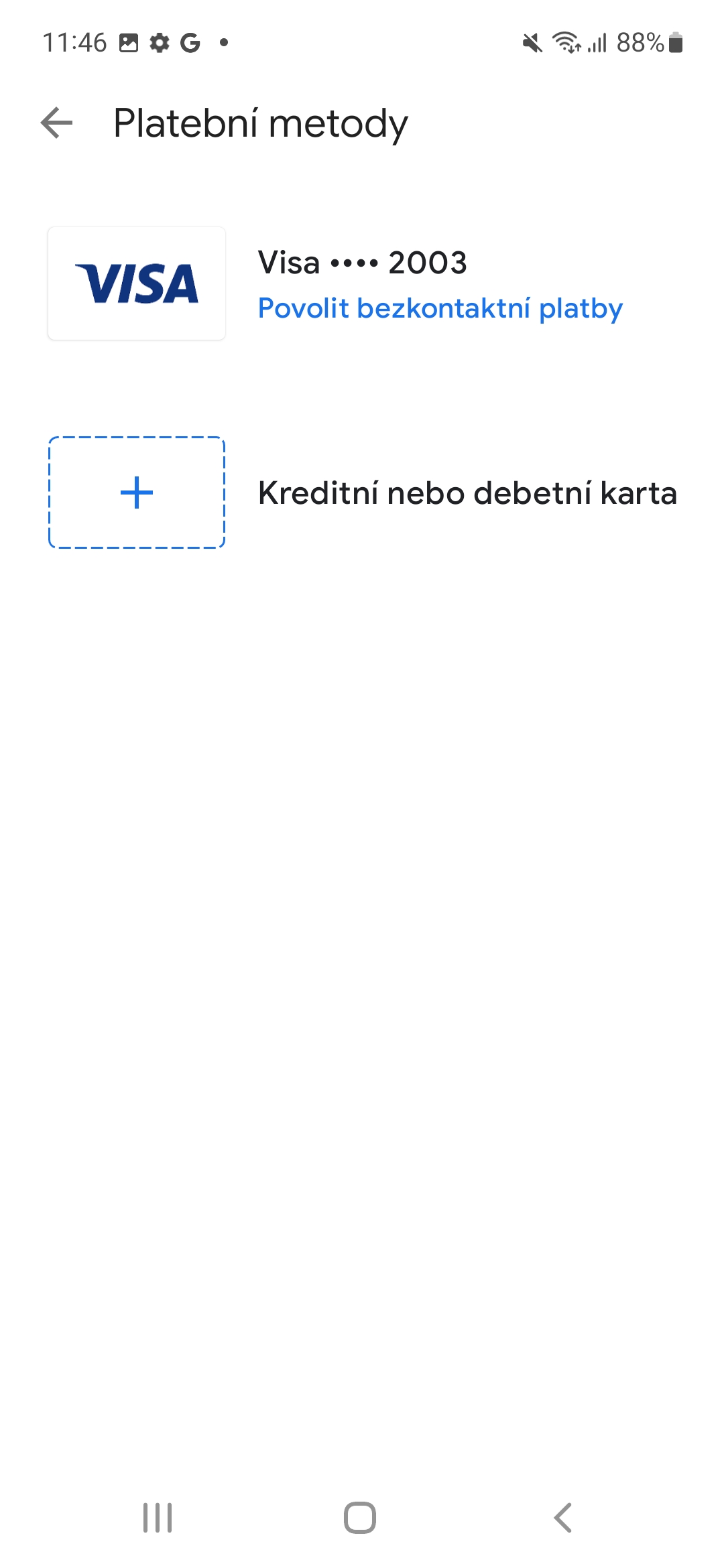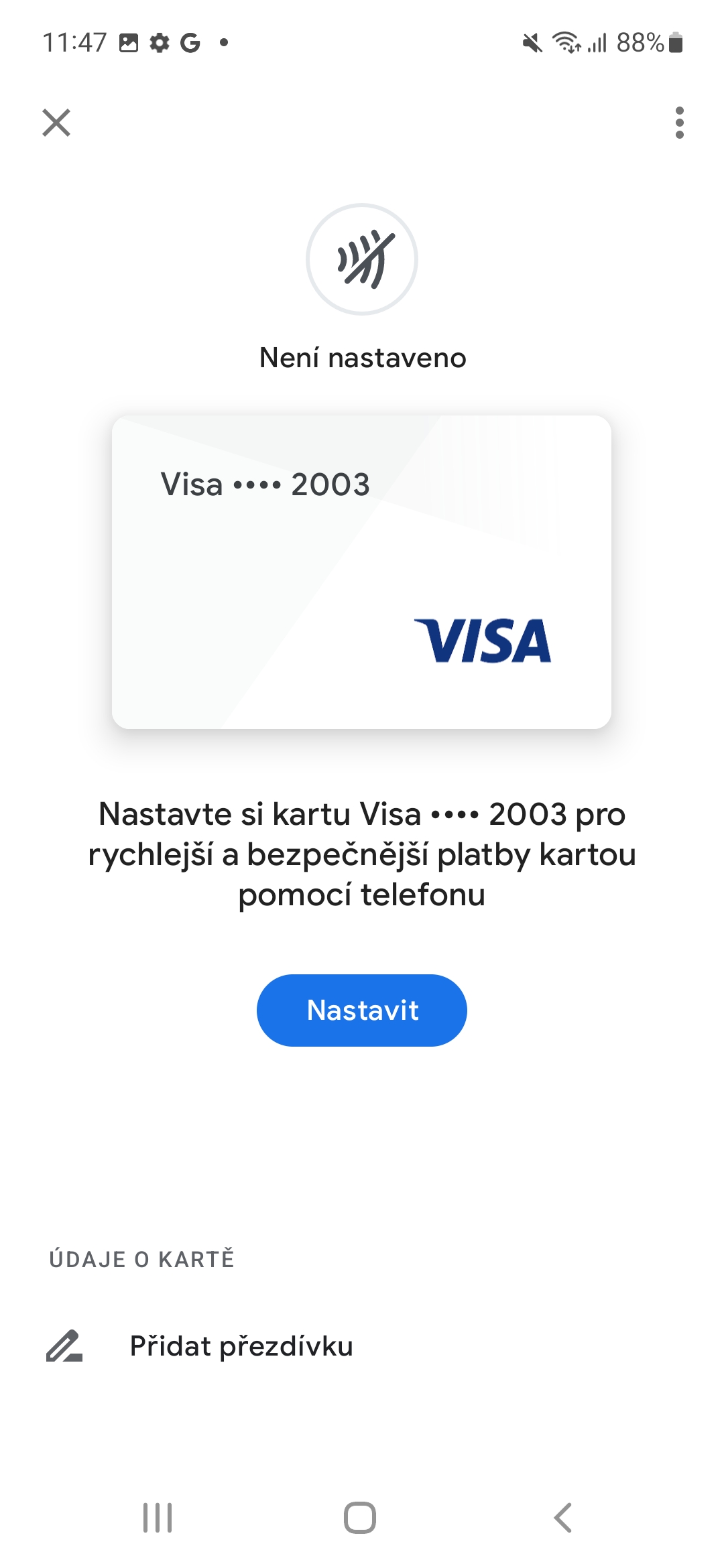Betalen via elektronische apparaten is nog steeds in opkomst. Je hoeft geen portemonnee, contant geld of pasjes bij je te hebben, want je mobiele telefoon of smartwatch bewaart ze veilig. Veel fabrikanten komen met hun oplossing, dus hier hebben we die Apple Pay, Garmin Pay, etc. Aan Android Google Pay is uiteraard aanwezig op het toestel en deze tutorial vertelt je hoe je dat moet doen Androidu betaalt met een kaart via uw apparaat Galaxy.
Allereerst moet gezegd worden dat u overal met Google Pay kunt betalen waar u het symbool voor contactloos betalen of het Google Pay-servicesymbool ziet. Deze symbolen worden doorgaans getoond op het scherm van de betaalautomaat of bij de kassa. Google biedt ook web, waarop hij vermeldt in welke grote winkels met de dienst betaald kan worden. Natuurlijk zijn ze hier niet allemaal opgenomen.
Mogelijk bent u hierin geïnteresseerd

Schakel NFC in en download de app
Zonder NFC-technologie werkt het niet. Hoogstwaarschijnlijk heeft uw smartphone deze al, maar als u deze hebt uitgeschakeld, moet u deze activeren. Dus ga naar afstelling -> verbindingen en schakel de optie hier in NFC en contactloze betalingen. Als u de Google Pay-app niet heeft geïnstalleerd, kunt u deze gratis downloaden via Google Play hier.
Instellingen voor betaalmethoden
- Start de Google Pay-app en klik op Begin.
- Tik linksboven op het menu drie lijnen.
- Kies een optie Platební-methode.
- Selecteer naast de betaalmethode die u wilt instellen voor contactloze betalingen Maak contactloze betalingen mogelijk.
- Volgens betalingsinstructies verifieer de methode.
- Kies dus een optie Opgericht en bevestig kaartgegevens zoals maand en jaar van geldigheid en CVC-code.
Verificatie is het proces waarbij de bank uw rekening beschermt. Afhankelijk van de specifieke bank kunt u gebruik maken van meerdere mogelijkheden. De verificatiecode wordt door uw bank verzonden, niet door Google Pay. Het is ook een goed idee om te controleren of u een actueel telefoonnummer en e-mailadres bij uw bank heeft, zodat u toegang heeft tot de codes. Nadat u de code heeft ontvangen, vergeet dan niet deze in de Google Pay-app in te voeren.
De ideale verificatie vindt plaats via e-mail of sms. Wanneer u uw kaart op deze manier verifieert, stuurt de bank u binnen enkele minuten een verificatiecode. U kunt de bank bellen en de code direct opvragen. Sommige banken bieden ook de mogelijkheid om via Google Pay een terugbelverzoek aan te vragen. U kunt de betaalmethode ook verifiëren door in te loggen op de applicatie van uw bank. Indien u de app niet geïnstalleerd heeft, wordt u uiteraard gevraagd deze te installeren. U kunt vervolgens terugkeren naar de Google Pay-app.
Wanneer u contactloze betalingen instelt in Google Pay, wordt uw betaalmethode automatisch toegevoegd aan uw apparaatinstellingen Android. Als u de app echter verwijdert, blijft uw betaalmethode in uw apparaatinstellingen staan en kan deze verder worden gebruikt. Als u de betaalmethode uit de Google Pay-applicatie verwijdert, wordt deze uiteraard automatisch van het apparaat zelf verwijderd. Er zijn meer mogelijkheden om de betaalmethode in te stellen. En hier beschreven is slechts één mogelijke manier. U kunt ook rechtstreeks op het startscherm van de applicatie op Betaalmethode toevoegen, Kaart toevoegen en vervolgens op de betaalmethode tikken.
Mogelijk bent u hierin geïnteresseerd

Betalingen door handelaars en in winkels
De betaling zelf is dan heel eenvoudig. Gewoon wakker worden en de telefoon ontgrendelen, voor kleinere betalingen hoeft u dat niet eens te doen. U hoeft de Google Pay-app niet te openen. Vervolgens plaatst u de achterkant van de telefoon een paar seconden tegen de betaallezer. Er verschijnt een blauw vinkje zodra de betaling is verwerkt. Sommige winkels gebruiken oudere software waarvoor een pincode of handtekening vereist is. Volg in dit geval de instructies op het scherm.