Het toetsenbord is een essentieel onderdeel van elke smartphone. Samsung is zich daar terdege van bewust en heeft daarom zijn ingebouwde toetsenbord verrijkt met heel wat aanpassingsmogelijkheden. Ieder van ons heeft verschillende voorkeuren, voorkeuren en opties, dus Samsung Keyboard probeert een breed publiek aan te spreken door het precies te definiëren volgens ieders behoeften. Daarom vind je hier 5 tips en trucs voor het Samsung-toetsenbord die je moet proberen.
Zoom in of uit op het toetsenbord
Of je nu grote of kleine vingers hebt, typen op de standaard toetsenbordgrootte kan een beetje lastig zijn. Samsung Keyboard maakt het u gemakkelijker door u de mogelijkheid te bieden de standaardgrootte te wijzigen. Ga gewoon naar afstelling -> Algemene Administratie -> Samsung-toetsenbordinstellingen -> Grootte en transparantie. Hier hoeft u alleen maar aan de blauwe stippen te trekken en het toetsenbord naar wens te positioneren, zelfs op en neer.
De toetsenbordindeling wijzigen
Querty is de erkende standaard voor toetsenbordindelingen, maar heeft om verschillende redenen andere indelingen voortgebracht. Azerty is bijvoorbeeld geschikter voor schrijven in het Frans, en de Qwertz-indeling is geschikter voor Duits, en natuurlijk voor ons. Het Samsung-toetsenbord biedt een aantal instellingen om de lay-out aan te passen voor het geval u andere taalvoorkeuren heeft. Je kunt schakelen tussen de standaard Qwerty-stijl, Qwertz, Azerty en zelfs de 3×4-indeling die bekend is van klassieke telefoons met drukknoppen. Op het menu Samsung-toetsenbord kiezen Talen en typen, waar u gewoon op tikt čeština, en u krijgt een keuze te zien.
Schakel gebaren in om soepeler te typen
Het Samsung-toetsenbord ondersteunt twee besturingsgebaren, maar u kunt er slechts één tegelijk activeren. Deze optie vind je in Samsung-toetsenbord a Vegen, aanraken en feedback geven. Wanneer u hier op de aanbieding klikt Ovl. toetsenbordafdekkingselementen, hier vindt u een keuze Veeg om te beginnen met typen of Cursorbesturing. In het eerste geval voert u de tekst in door uw vinger letter voor letter te bewegen. In het tweede geval beweegt u uw vinger over het toetsenbord om de cursor naar de gewenste plek te verplaatsen. Als Shift is ingeschakeld, kun je met dit gebaar ook tekst selecteren.
Verander symbolen
Het Samsung-toetsenbord biedt u directe, snelle toegang tot enkele veelgebruikte symbolen. Houd gewoon de punttoets ingedrukt en eronder staan nog tien tekens. U kunt deze tekens echter vervangen door de tekens die u het vaakst gebruikt. Ga naar de toetsenbordinstellingen en in de sectie Stijl en lay-out kiezen Aangepaste symbolen. Vervolgens hoeft u in het bovenste paneel alleen het teken te selecteren dat u wilt vervangen door het teken dat op het onderstaande toetsenbord wordt weergegeven.
Pas de werkbalk aan of schakel deze uit
In 2018 heeft Samsung ook een werkbalk aan zijn toetsenbord toegevoegd die in de strip erboven verschijnt. Er zijn emoji’s, de mogelijkheid om de laatste screenshot in te voegen, de toetsenbordindeling, gesproken tekstinvoer of instellingen te bepalen. Sommige items zijn ook verborgen in het menu met drie stippen. Als je erop klikt, kom je te weten wat je nog meer aan het paneel kunt toevoegen. Bovendien kan alles opnieuw worden ingedeeld, afhankelijk van hoe u de menu's wilt weergeven. Houd gewoon uw vinger op een pictogram en verplaats het.
Mogelijk bent u hierin geïnteresseerd

De werkbalk is echter niet altijd aanwezig. Terwijl u typt, verdwijnt het en verschijnen er tekstsuggesties. U kunt echter eenvoudig overschakelen naar de werkbalkmodus door op de naar links wijzende pijl in de linkerbovenhoek te tikken. Als de werkbalk u niet bevalt, kunt u deze uitschakelen. Ga naar de toetsenbordinstellingen en in de sectie Stijl en lay-out schakel de optie uit Toetsenbordwerkbalk. Indien uitgeschakeld, ziet u in deze ruimte alleen tekstsuggesties.




























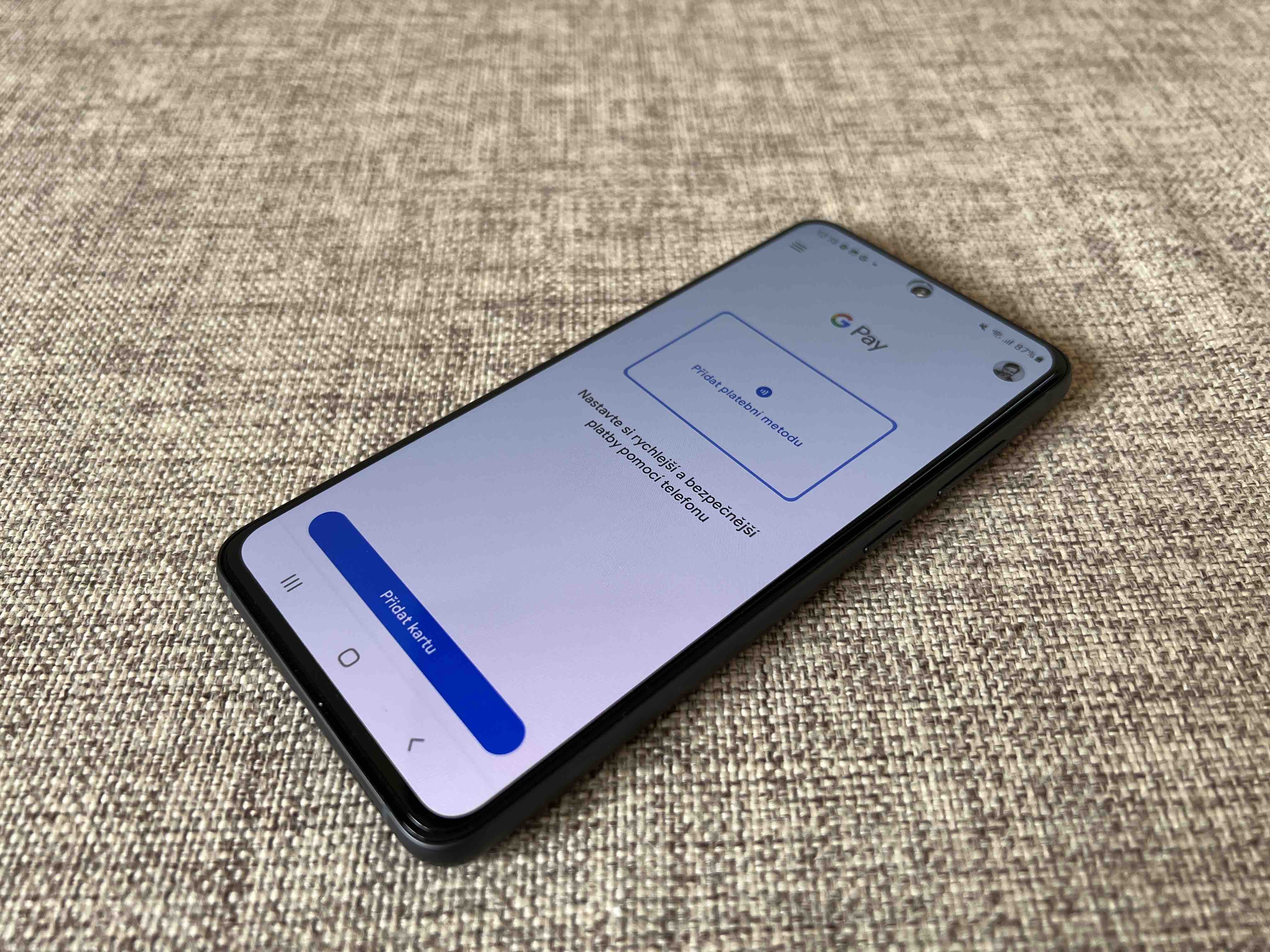



Hallo, weet iemand of het mogelijk zou zijn om de lengte- en weekdiersymbolen aan het toetsenbord toe te voegen, zoals het is ingeschakeld iOS? Zodat als ik bijvoorbeeld de letter T invoer en vervolgens op ˇ druk, de letter Ť wordt geschreven? Bedankt
Probeer apps van derden te installeren, zij zullen dit zeker kunnen.
Bedankt voor de tip.
Ik heb een knop met een schuine streep op het toetsenbord, links van de spatiebalk. Ik heb het vervangen door een komma om zinnen te scheiden, omdat ik dat teken vaker gebruik. Maar elke keer dat het toetsenbord opnieuw wordt weergegeven, is er een schuine streep. Waarom verandert de instelling vanzelf? In het verleden bleef de instelling behouden. Ik heb android 12.
Het is vreemd. Mijn toetsenbord onthoudt dat...