De nieuwste high-end tablets van Samsung in de vorm van een serie Galaxy De Tab S8 is sinds eind februari te koop, maar afhankelijk van het gekozen model worden deze nog gedistribueerd naar klanten. Of je nu net een model uit het assortiment in de winkel hebt opgehaald, bij je thuis bent aangekomen of naar een andere tablet hebt gegrepen Galaxy, hier vindt u de handleiding voor de eerste installatie.
Net als bij de smartphones van het bedrijf kunnen de tablets ook hun gegevens onderling overbrengen. Het werkt niet alleen als uw oude tablet een besturingssysteem heeft Android, maar zelfs als je een iPad bezit en zelfs iPhone Appel. Eerst is het echter noodzakelijk om door de eerste instelling te klikken.
Mogelijk bent u hierin geïnteresseerd

Instellingen voor Samsung-tablets Galaxy
Eerst moet je natuurlijk op de grote blauwe knop klikken, wat er ook staat en in welke taal dan ook. U hoeft alleen maar uw primaire taal te bepalen. Het is mogelijk dat het apparaat na het vaststellen ervan opnieuw opstart. Selecteer vervolgens een land of regio en ga akkoord met de voorwaarden en bevestig indien nodig het verzenden van diagnostische gegevens. Vervolgens komt het verlenen van rechten voor Samsung-apps. Dat hoeft uiteraard niet, maar het spreekt voor zich dat u dan bezuinigt op de functionaliteit van uw nieuwe toestel.
Nadat je een Wi-Fi-netwerk hebt geselecteerd en het wachtwoord hebt ingevoerd, maakt het apparaat verbinding hiermee, controleert het op updates en biedt het de mogelijkheid om apps en gegevens te kopiëren. Als jij kiest Ander, wordt de Smart Switch-app op u geïnstalleerd en krijgt u de keuze om van apparaat over te schakelen Galaxy, (of andere z Androidem), of het nu over gaat iPhone of iPad. Na uw keuze kunt u de verbinding opgeven, dus bedraad of draadloos. In het laatste geval kunt u de applicatie uitvoeren Smart Switch op uw oude apparaat en breng de gegevens over volgens de instructies op het display. In het geval van Apple kun je bijvoorbeeld alleen de gegevens overbrengen die je op iCloud hebt staan.
Als u geen gegevens wilt overbrengen, selecteert u het menu op het scherm Apps en gegevens kopiëren Niet kopieren. Nadat u deze stap heeft overgeslagen, wordt u gevraagd in te loggen, akkoord te gaan met de Google-services, een webzoekmachine te selecteren en vervolgens door te gaan naar de beveiliging. Hier kun je kiezen uit verschillende opties, waaronder gezichtsherkenning, vingerafdrukken, karakter, pincode of wachtwoord (het hangt uiteraard ook af van de mogelijkheden van je tablet). Kiest u voor één van de opties, ga dan verder volgens de instructies op het display. Je kunt ook een menu kiezen Overslaan, maar u negeert alle beveiliging en stelt uzelf dus bloot aan een mogelijk risico. U kunt de beveiliging echter op elk gewenst moment later in de instellingen activeren.
Naast Google zal Samsung je ook vragen om in te loggen. Als je zijn account hebt, kun je natuurlijk gerust inloggen, zo niet, dan kun je hier een account aanmaken of dit scherm ook overslaan. Maar de tablet informeert u wel over wat u mist. Dit is bijvoorbeeld Samsung Cloud of de Find My Mobile Device-functie. Alles is ingesteld en uw nieuwe tablet heet u welkom Galaxy. Door het aanbod te bevestigen Compleet u wordt naar het hoofdscherm geleid, maar u kunt nog steeds een menu selecteren Ontdekken Galaxy, waar u tips ziet om de mogelijkheden van uw apparaat optimaal te benutten.
Nieuwe Samsung-tablets Galaxy je kunt hier bijvoorbeeld kopen

























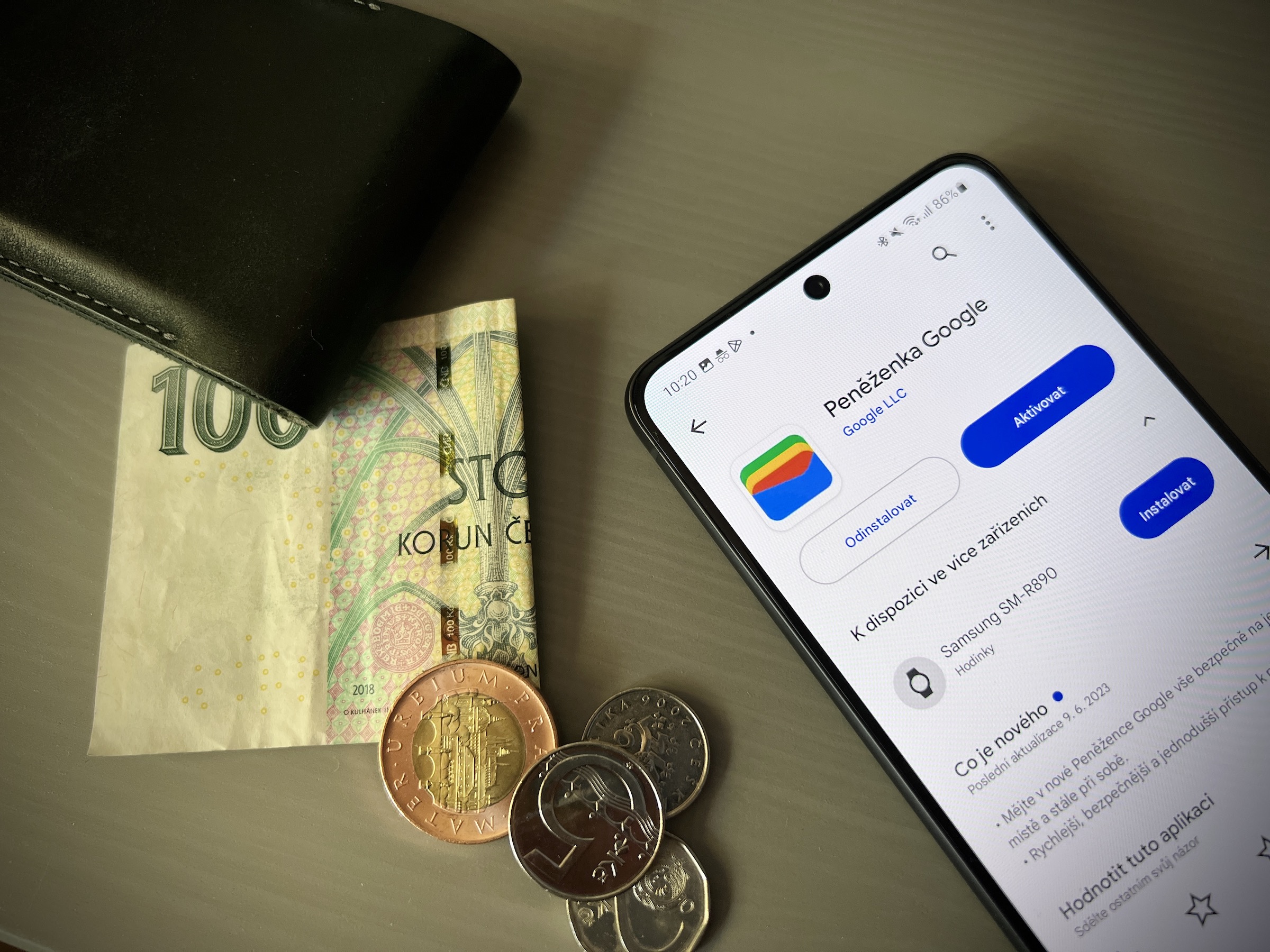



Staat u mij een vraag toe. Kan deze handleiding ook gebruikt worden voor Galaxy Tabblad S7. Bedankt.