Of u nu wat informatie voor later wilt opslaan of iets wilt delen en annoteren dat u tijdens het surfen op internet bent tegengekomen, u zult moeilijk een nuttiger functie kunnen vinden dan de mogelijkheid om een screenshot te maken. Gelukkig wel de meeste systeemfabrikanten Android heeft deze procedure gestandaardiseerd, dus leer hoe u een screenshot kunt maken telefoon Samsung Galaxy speelgoed zou moeten zijn. Er zijn ook drie manieren om dit te doen.
Er zijn verschillende manieren om een screenshot te maken Samsung-telefoon, één is vrij voor de hand liggend, en is natuurlijk een combinatie van apparaatknoppen. De andere twee methoden zijn misschien niet zo voor de hand liggend. Houd er rekening mee dat deze methoden van toepassing zijn op de meeste Samsung-smartphones Galaxy, inclusief rangen Galaxy S en Note, samen met de meeste nieuwere modellen Galaxy En van de afgelopen drie jaar. Als uw telefoon meer dan drie jaar oud is, ondersteunt deze mogelijk alleen de schermopnamemethode met knopcombinaties.
Mogelijk bent u hierin geïnteresseerd

Knopcombinatie
Zoals bij de meeste smartphones waarop het systeem draait Android bij het maken van een screenshot op een Samsung-telefoon wordt het indrukken van de aan / uit-knop gecombineerd met de knop Volume omlaag. U hoeft de knoppen slechts één seconde ingedrukt te houden, anders kunt u ervoor zorgen dat het apparaat uitschakelt of het volume volledig dempt.
- Open de inhoud die u wilt vastleggen.
- Houd de aan/uit-knop en de volume-omlaagknop tegelijkertijd één seconde ingedrukt en laat ze vervolgens los.
- U zult het scherm zien knipperen terwijl de foto wordt gemaakt.
- Het is mogelijk om deze direct te delen via de weergegeven balk die na een succesvolle opname op het display verschijnt (uiterst rechtse knop). U kunt het links van het genoemde pictogram bewerken en annoteren. In bepaalde situaties, vooral op internet, zie je ook een pijlpictogram (uiterst rechts) waarmee je de volledige lengte van de pagina kunt vastleggen. Klik er een voor een op of houd het een tijdje ingedrukt om de volledige inhoud te selecteren.
Veeg met uw handpalm over het scherm
- Open de inhoud om een screenshot te maken.
- Plaats uw hand verticaal op de linker- of rechterrand van de telefoon en veeg in één beweging over het scherm, waarbij u uw hand in contact houdt met het scherm.
- U zult het scherm zien knipperen om de schermafbeelding te voltooien.
- Als deze methode niet werkt, ga dan naar Instellingen -> Geavanceerde functies -> Bewegingen en gebaren en zorg ervoor dat de optie is ingeschakeld Palm-save-scherm.
- Nadat u een screenshot heeft gemaakt, kunt u deze op dezelfde manier delen en bewerken als bij de vorige optie.
Bixby Voice
Als u de telefoon niet kunt opnemen en een combinatie van knoppen of handbewegingen kunt gebruiken, kunt u een screenshot maken met Bixby Voice. Wanneer u deze methode gebruikt, verliest u de mogelijkheid om onmiddellijke bewerkingen uit te voeren die de vorige varianten bieden.
- Open de inhoud om een screenshot te maken.
- Afhankelijk van uw configuratie drukt u lang op die knop of zegt u "Hey Bixby".
- Nadat je de interface hebt geactiveerd, zeg je "Maak een screenshot".
- De schermafbeelding wordt automatisch opgeslagen in de galerij waar u deze kunt bekijken, bewerken en delen.
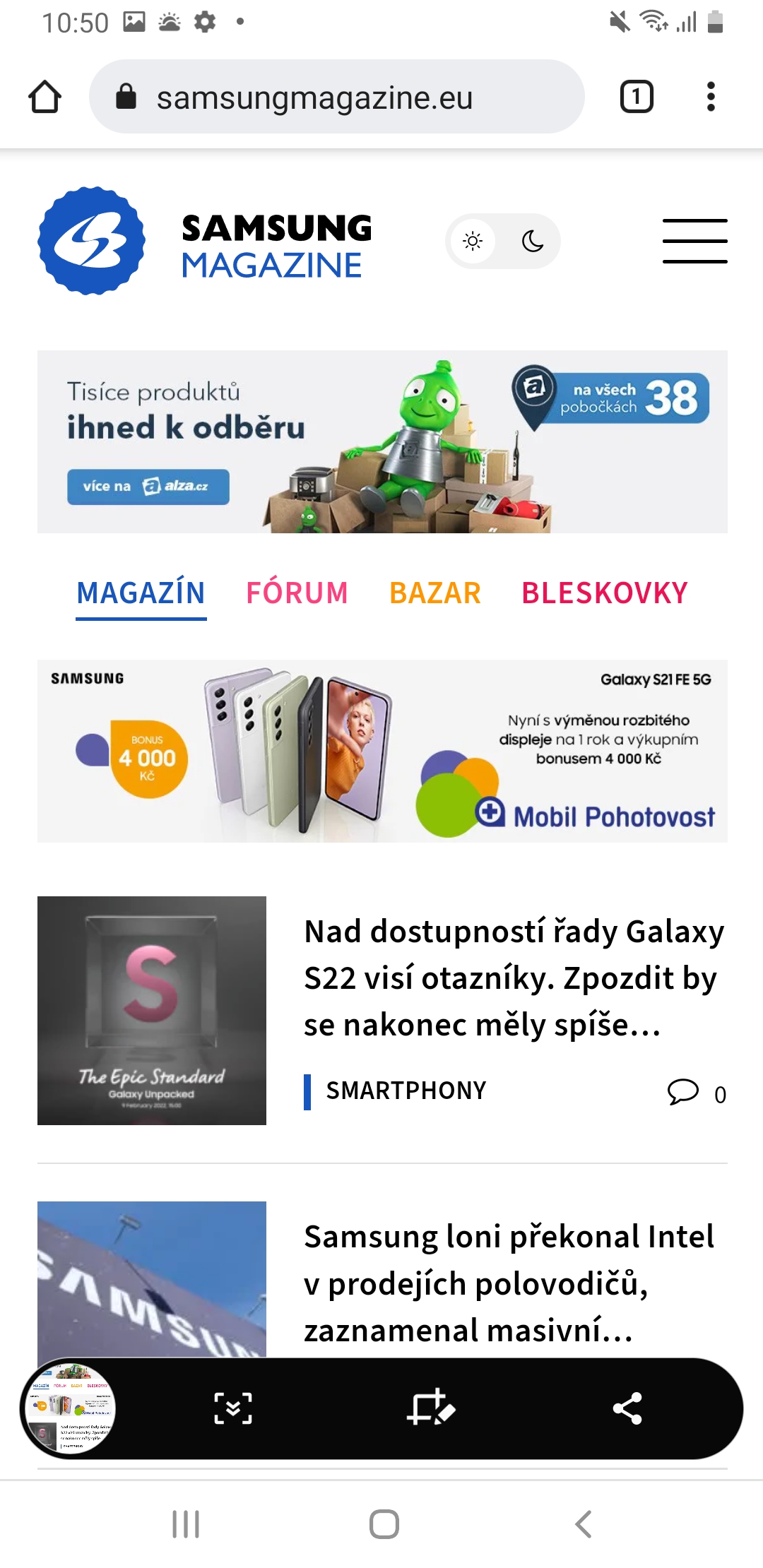
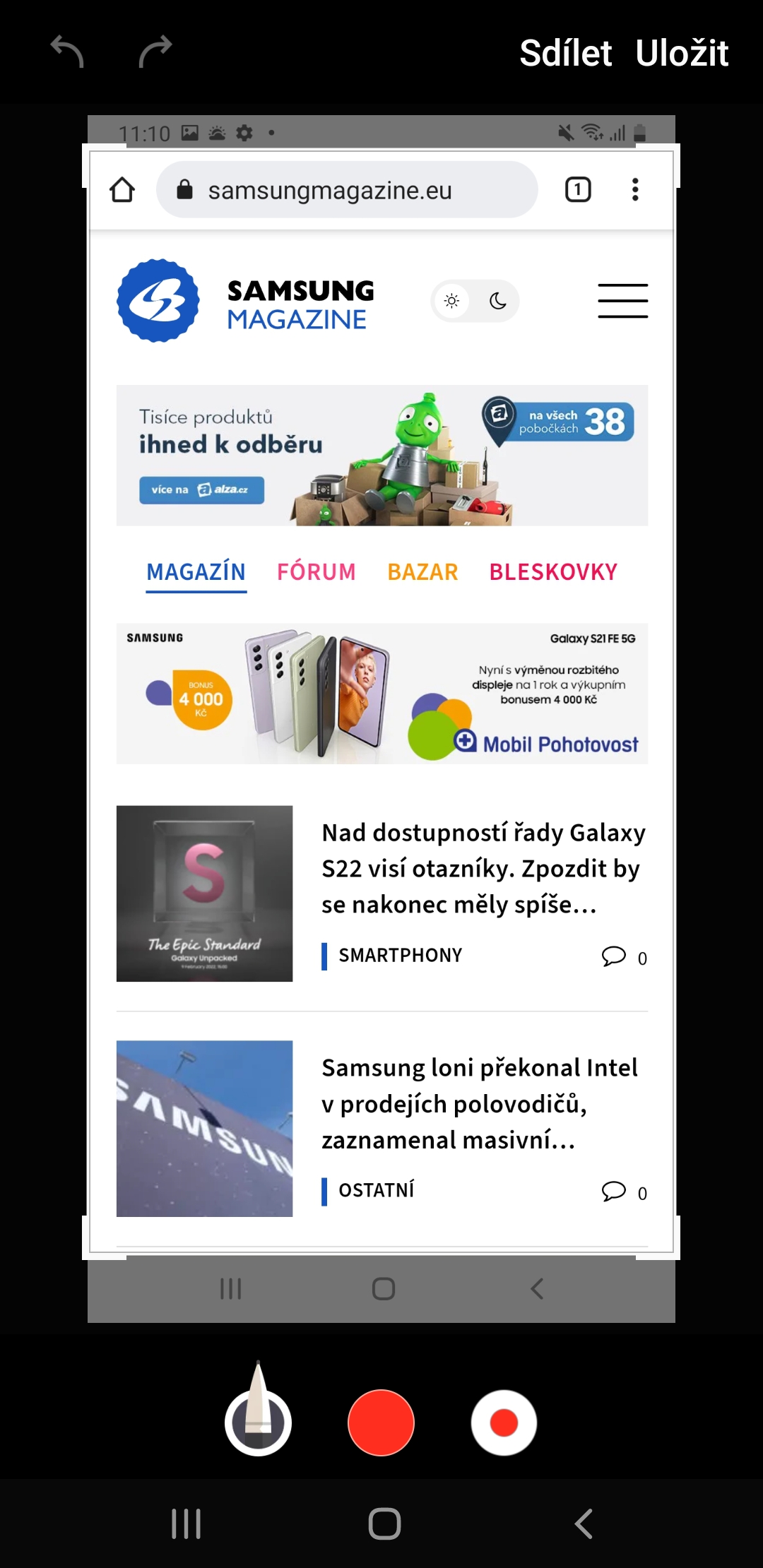
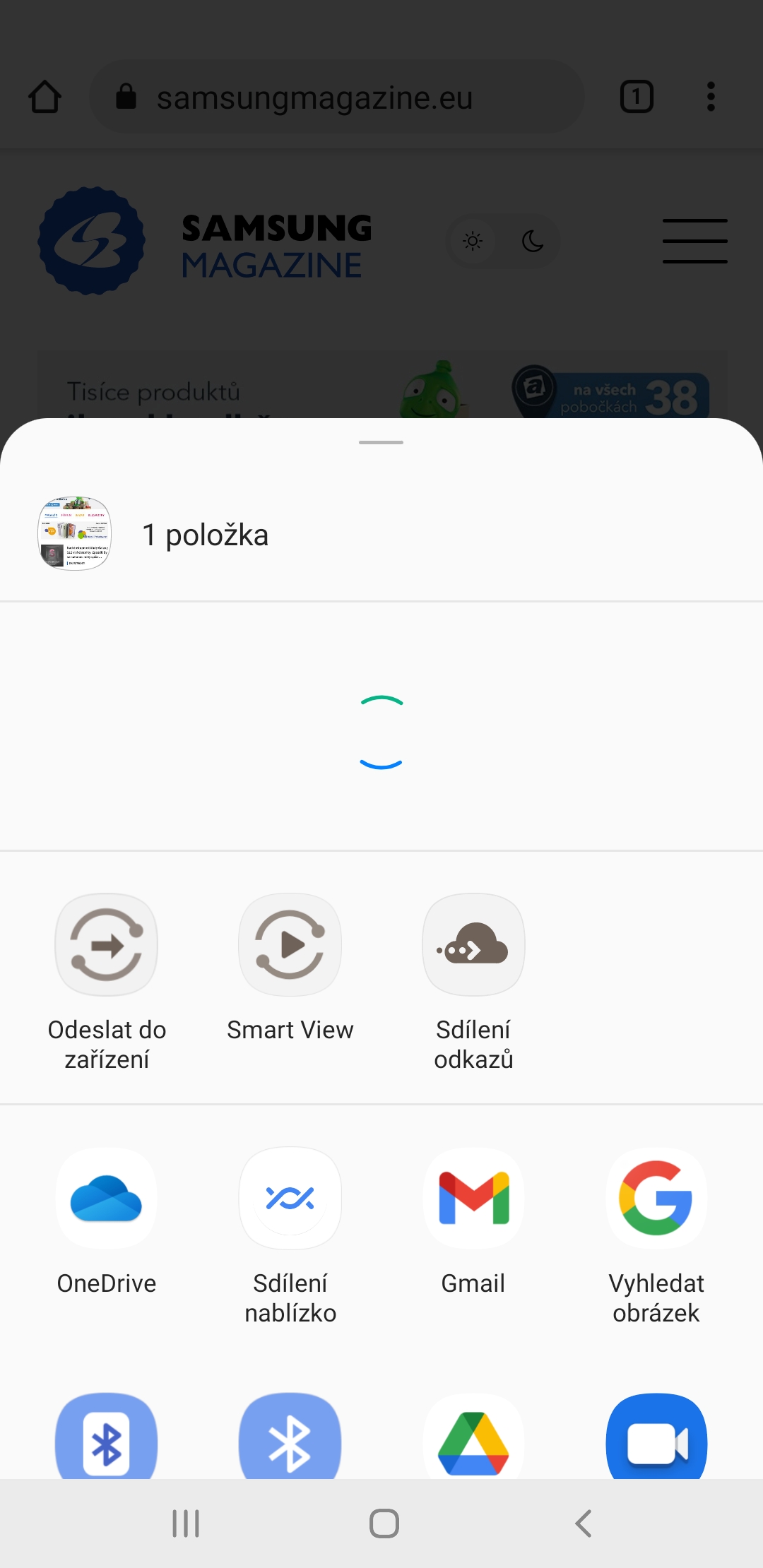
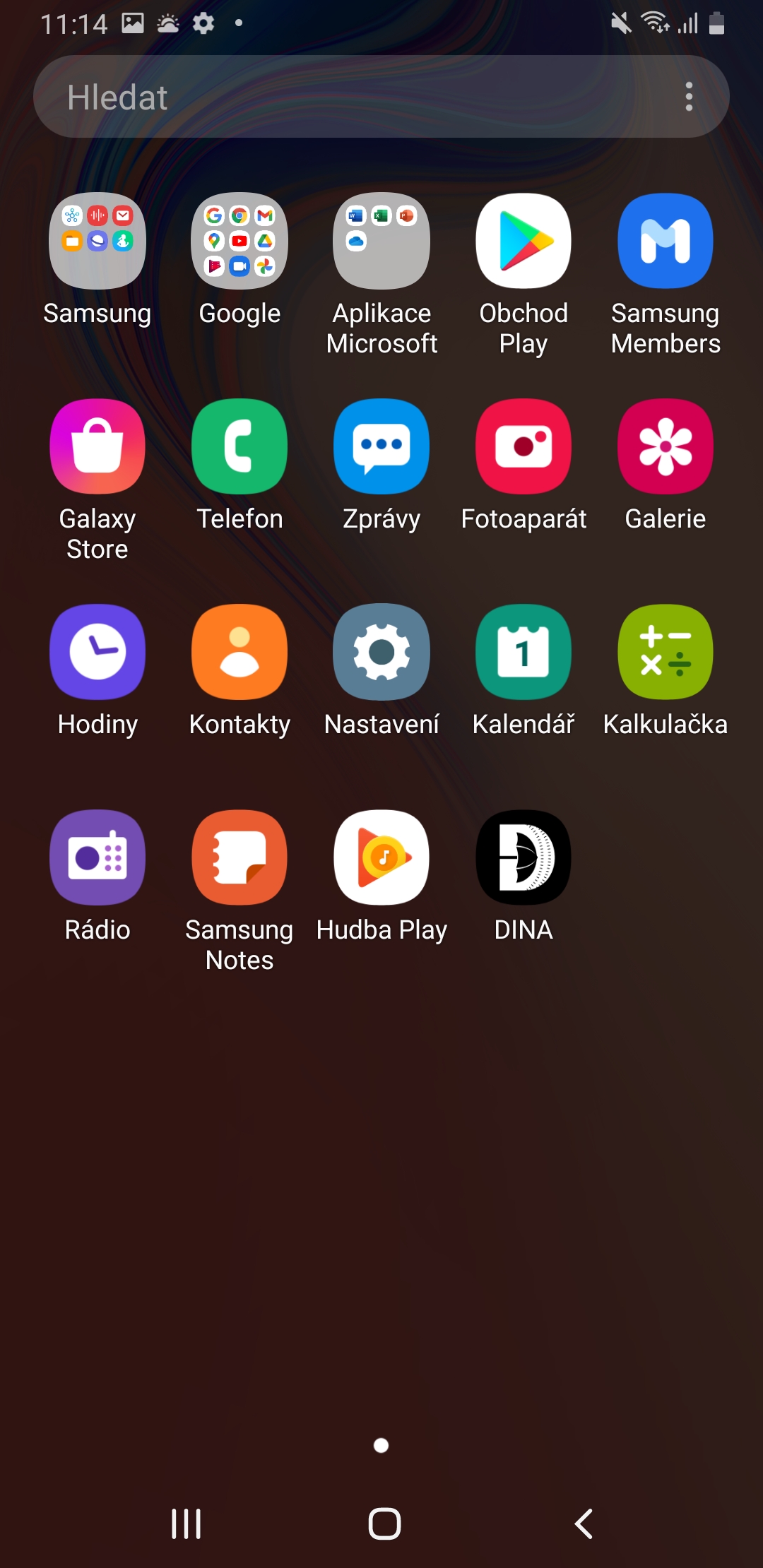
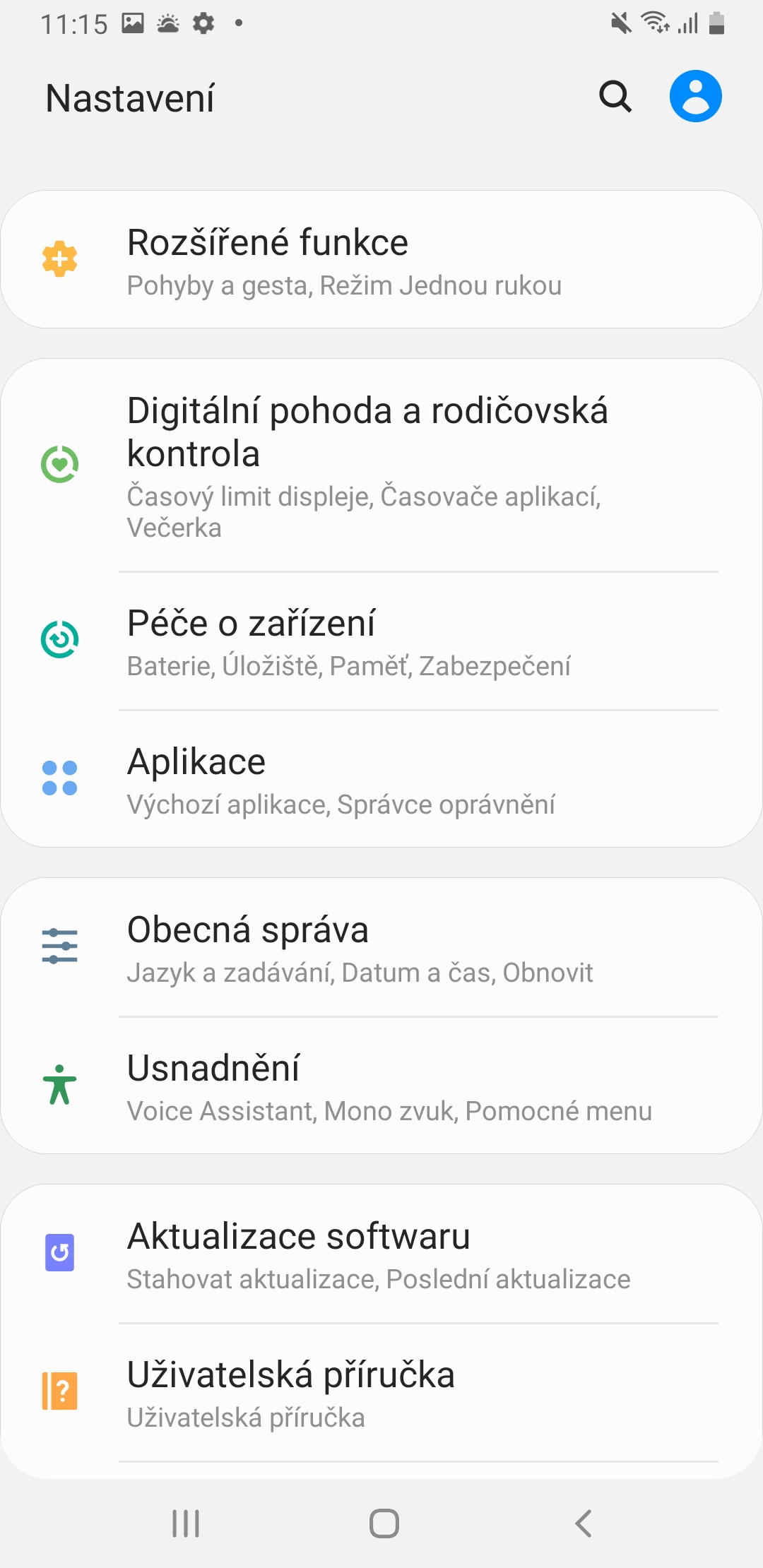
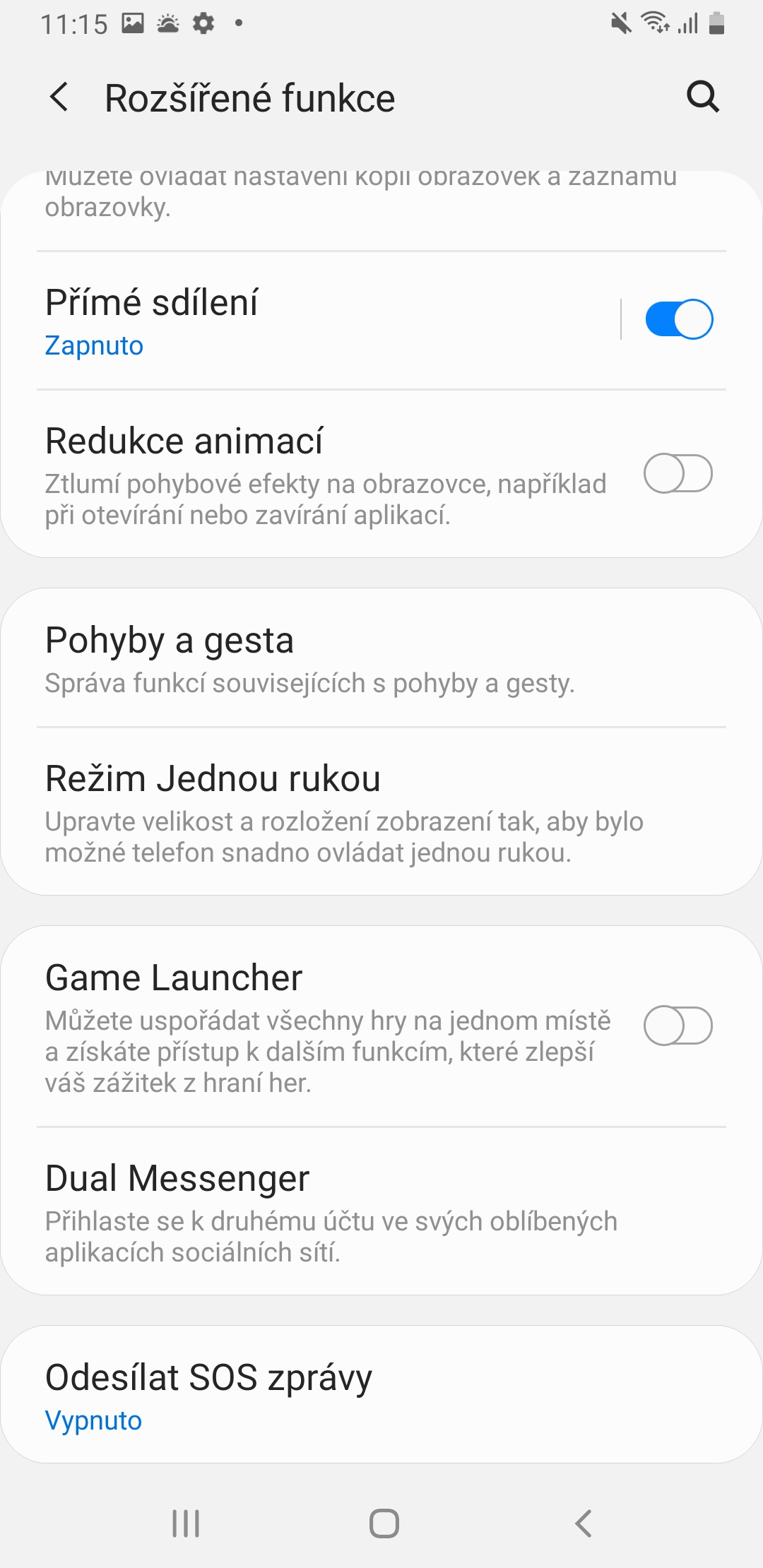
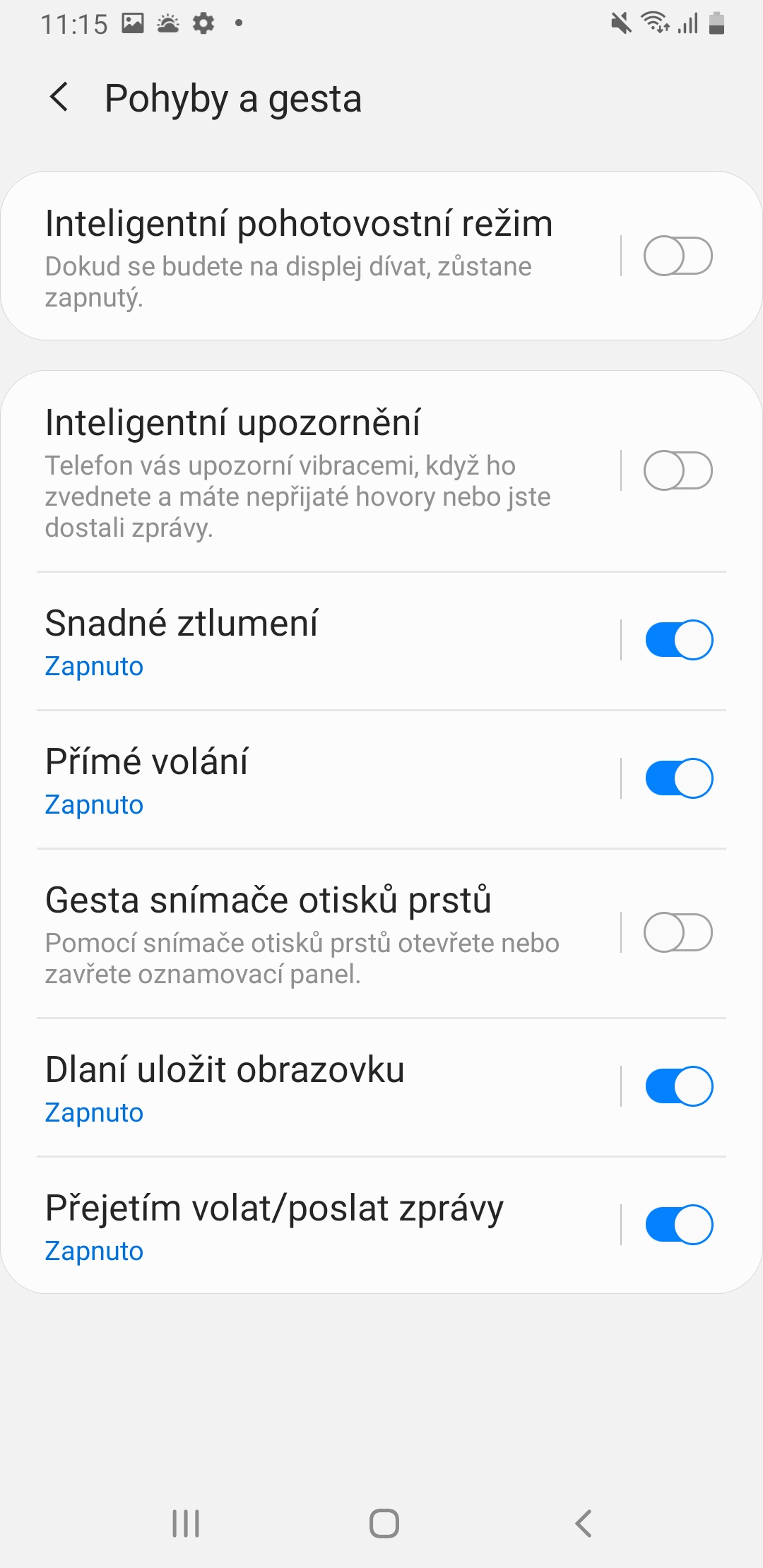
Een foto maken door met je hand over het scherm te vegen is totale onzin. Alles beweegt ergens heen, er wordt op geklikt, of het lukt pas na de zesde keer als je een foto maakt van iets heel anders. Waarom kunnen ze niet alles laten zoals het is? Androidu 8. Een apart video- of fotopictogram is ook onzin. Het was altijd gemakkelijk om video's en foto's te maken en niets te wisselen. Hoe nieuwer, hoe slechter de mobiele bediening!!!
precies _!!!!! door met de handpalm te vegen kun je de foto alleen per ongeluk opslaan!!!! beste huawei, ik tikte daar met mijn vingergewricht en het was... en de knopmethode is echt zinloos,,, oh ja...
Dat is een feit, ik heb een Huawei nova 3 en het is voldoende om te dubbeltikken, waarom werkt het hier niet, het irriteert me