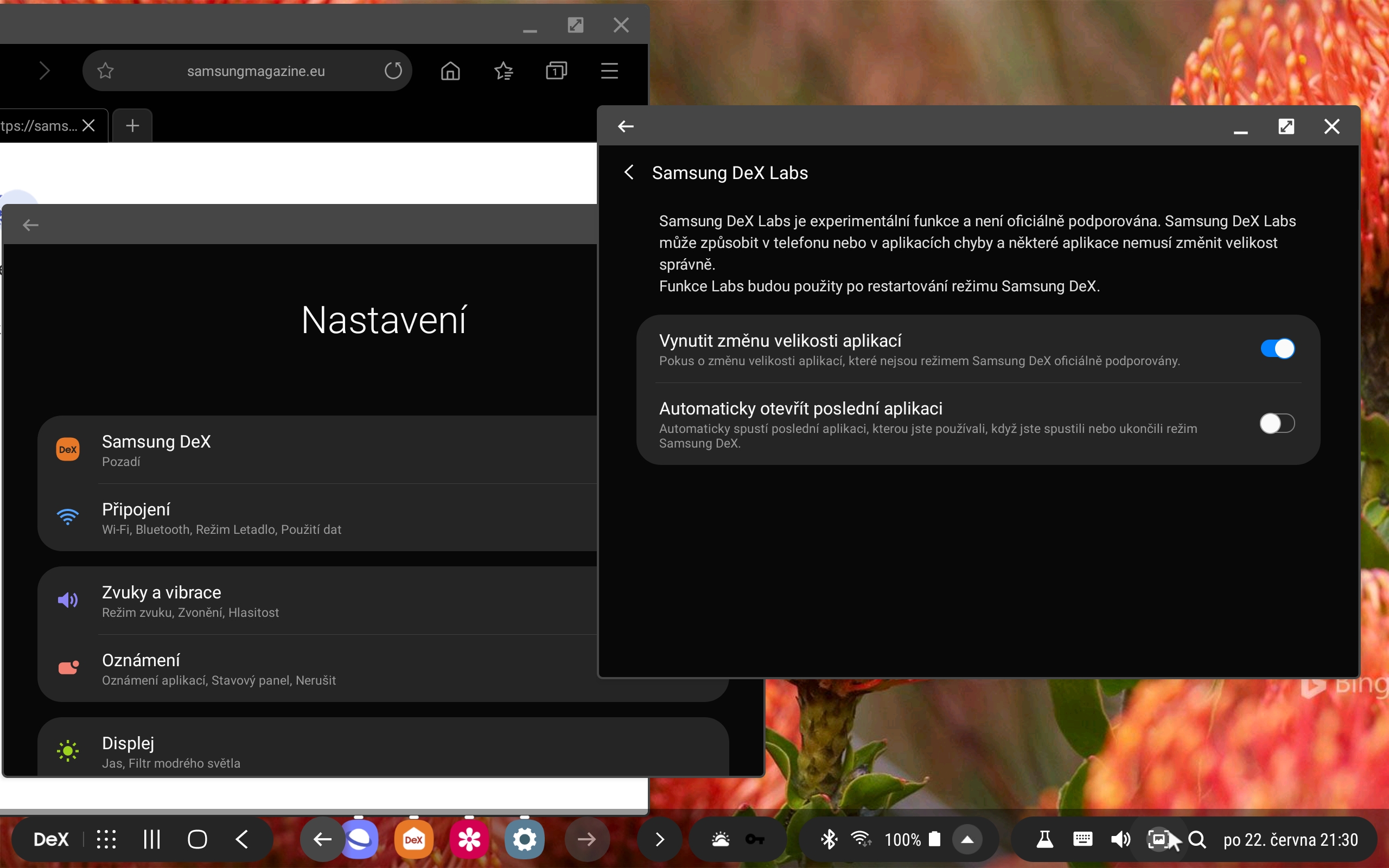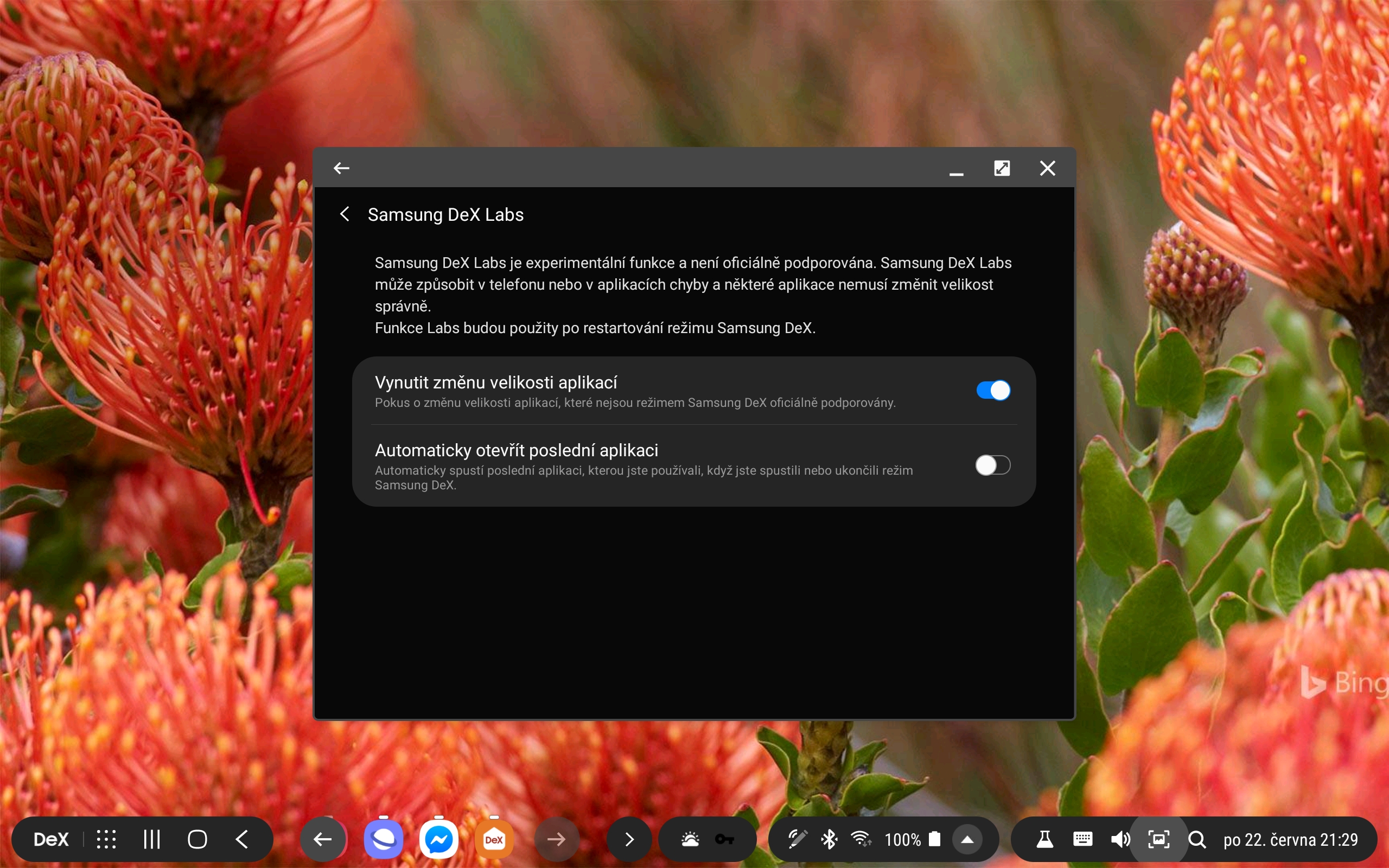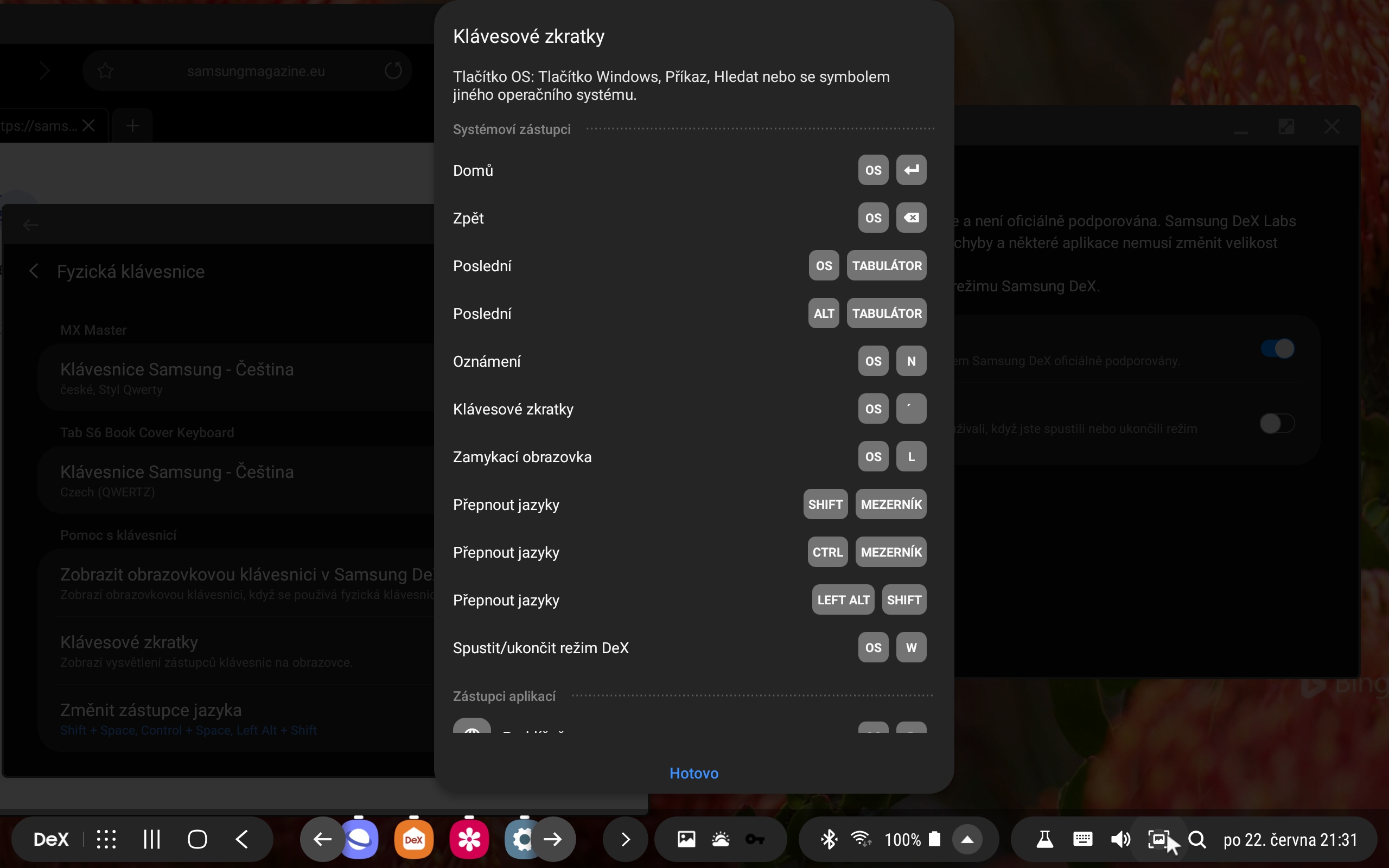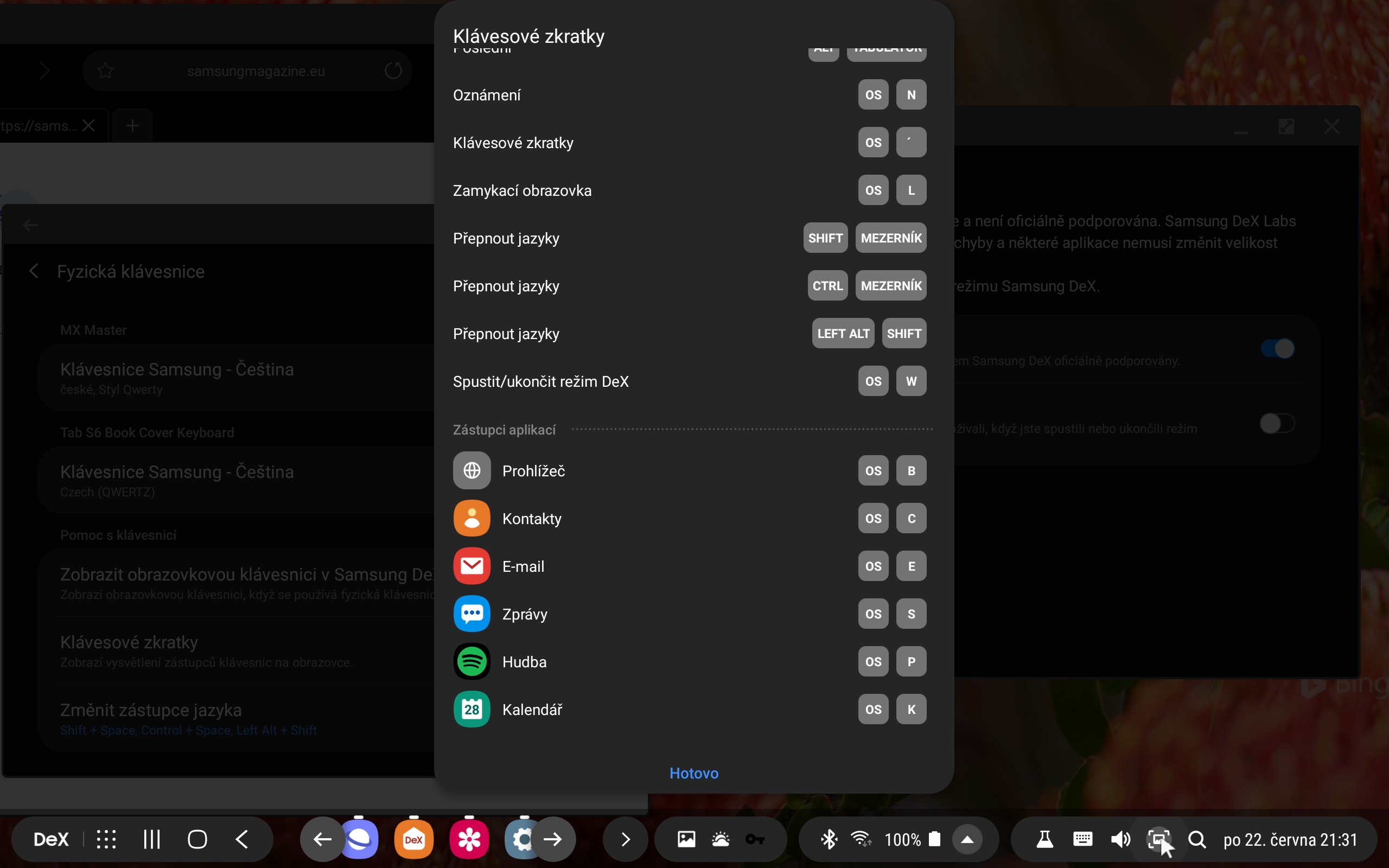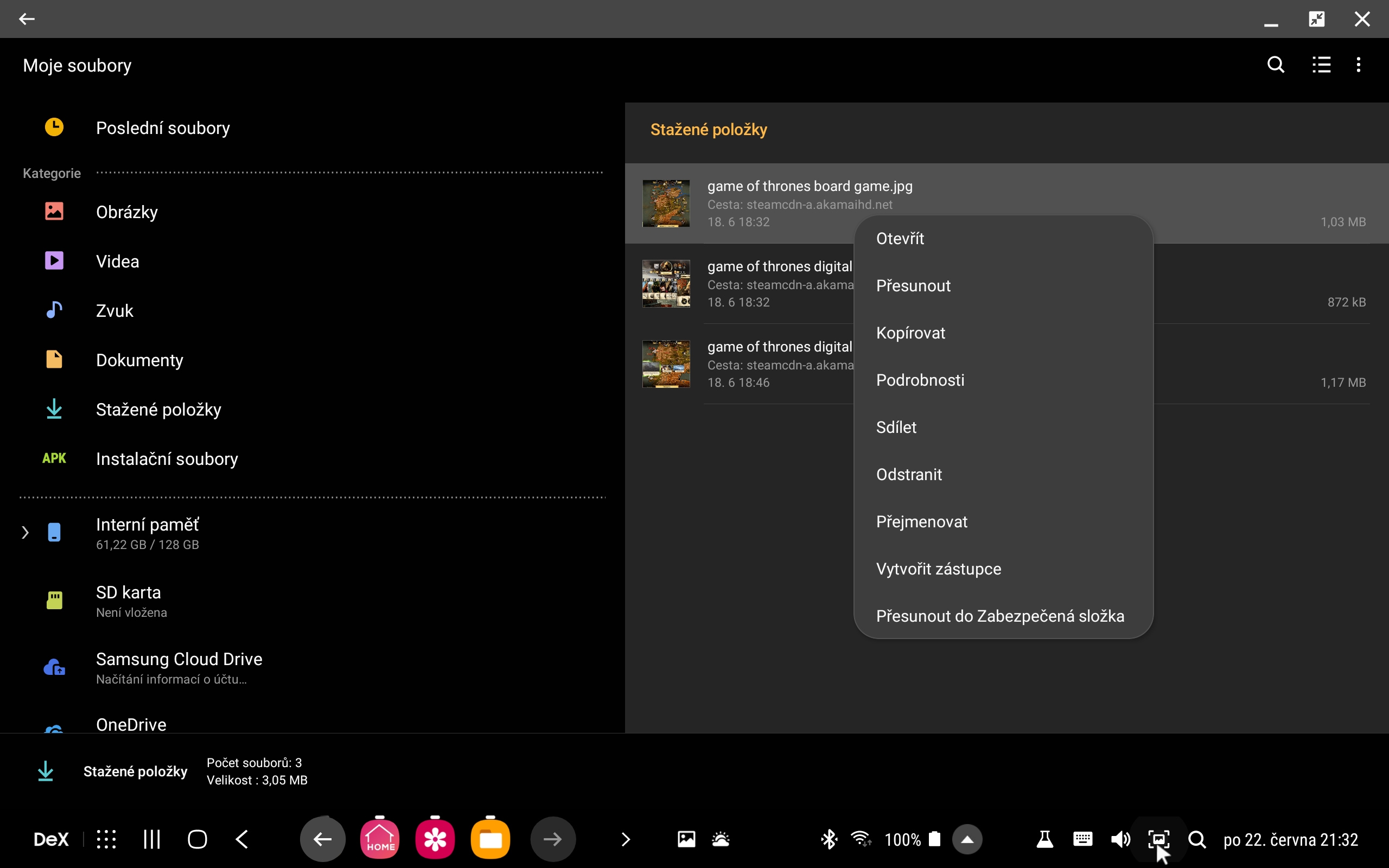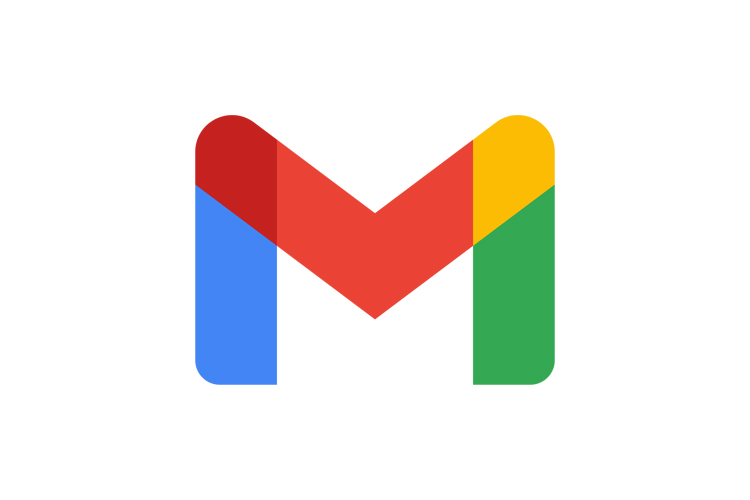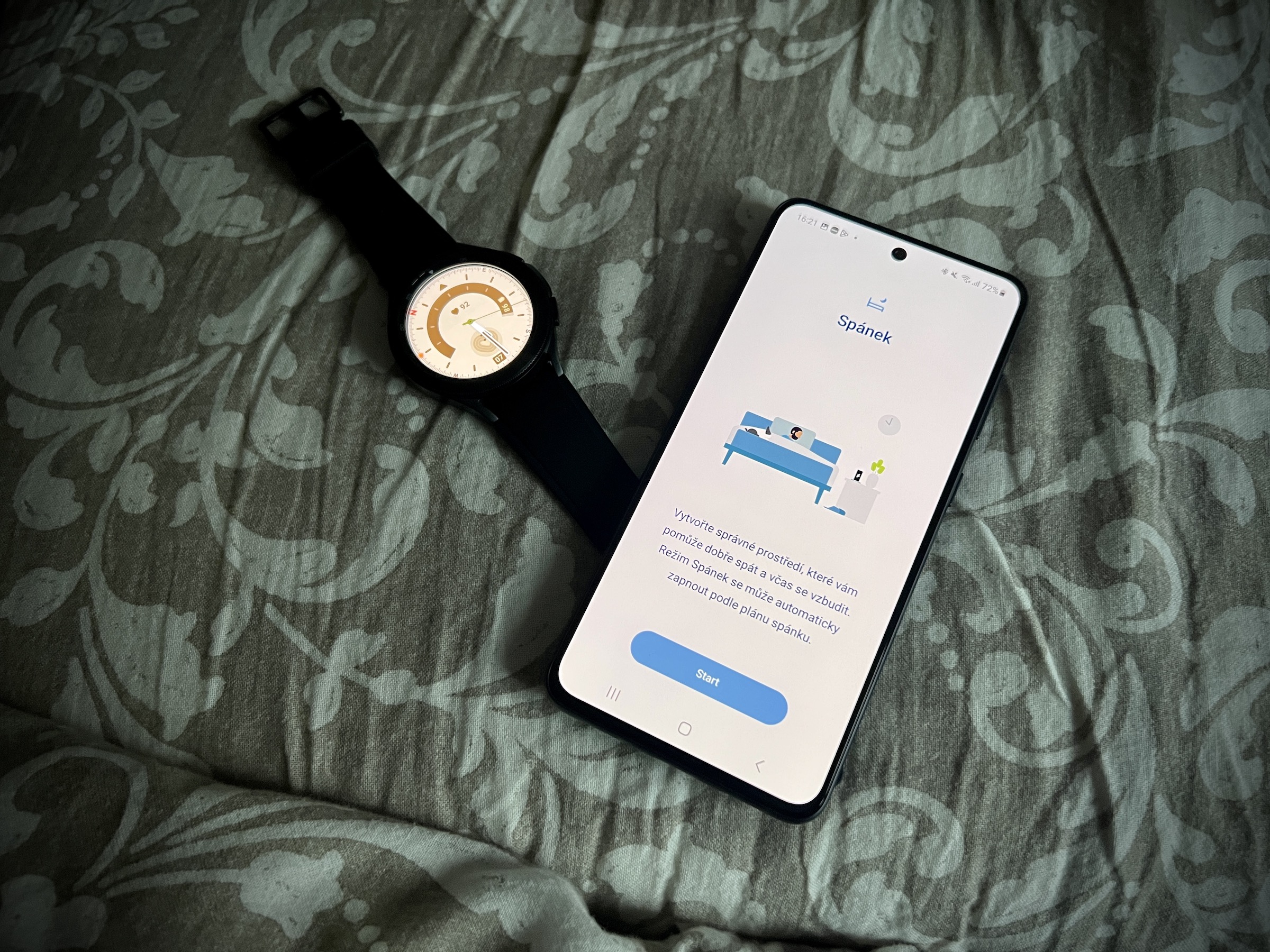Er is veel veranderd sinds Samsung DeX voor het eerst werd uitgebracht in 2017. Zo hebben nieuwe telefoons geen speciaal dockingstation meer nodig, het enige wat je nodig hebt is een kabel die je op de monitor aansluit en je hebt direct een computer bij de hand voor eenvoudige werkzaamheden. Bij tablets is een monitor niet eens nodig. En ook al is Dex zelf al gemakkelijk te gebruiken, sommige interessante functies zijn helaas enigszins verborgen. Vandaag vertellen we je vijf tips, waardoor je bijna dezelfde ervaring krijgt als wanneer je een klassieke computer gebruikt.
Activeer functies in DeX Labs
Samsung DeX draait op het systeem Androidu, dus het gebruikt logischerwijs i Android sollicitatie. Helaas zijn deze meestal niet aangepast om te werken op een apparaat dat een pc simuleert. Hierdoor kunt u tijdens het gebruik van DeX problemen met de grootte van het toepassingsvenster tegenkomen, zoals het niet aanpassen van de grootte. Sindsdien is hier een experimentele functie van DeX Labs om apps te dwingen het formaat te wijzigen. Je vindt DeX Labs helemaal linksonder onder de knop met het label "DeX". De tweede experimentele functie is momenteel het automatisch openen van de laatste applicatie wanneer DeX wordt geactiveerd.
Gebruik het toetsenbord met sneltoetsen
Je moet zeker een hardwaretoetsenbord aanschaffen om Samsung DeX comfortabel te kunnen gebruiken. Het touchscreen gebruiken op een telefoon of tablet is verre van ideaal. Naast dat het werk makkelijker wordt, kun je ook genieten van een hele reeks sneltoetsen die Samsung heeft voorbereid met het hardwaretoetsenbord. Er zijn ook sneltoetsen voor de meest gebruikte applicaties zoals de browser, e-mailclient of zelfs de agenda. U kunt de volledige lijst met snelkoppelingen zien op de onderstaande schermafbeeldingen.
Vergeet de muis en de rechtermuisknop niet
Naast het toetsenbord is ook een muis handig. Idealiter Bluetooth, aangezien Samsung-telefoons en -tablets niet veel extra aansluitingen hebben. Het heeft ingebouwde muisondersteuning Android. Een van de dingen waarmee Samsung zich met DeX heeft onderscheiden, is echter de rechtermuisknop-ondersteuning. En eigenlijk in het hele systeem, of het nu de desktop is, de balk met recente applicaties, instellingen of Samsung-applicaties. Via de rechterknop heeft u toegang tot handige functies, zoals u kunt zien in de galerij hierboven.
Gebruik een webbrowser in plaats van apps
Helaas werken niet alle apps goed in de DeX-modus, zelfs als je onze eerste tip gebruikt. Dit geldt vooral voor sociale netwerken, die soms vreemd verspreid zijn, bij Facebook heb je ook een aparte applicatie voor het chatten en een aparte applicatie voor het sociale netwerk. Instagram werkt over het algemeen slecht op tablets. Gelukkig is er een relatief eenvoudige oplossing. En om de webversie te gebruiken, net alsof je op een pc zit. Meest Android browsers ondersteunen ook het weergeven van pagina's zoals op een pc, wat handig is voor DeX. Uit persoonlijke ervaring raden wij direct de Samsung-browser aan, die het beste is afgestemd om met Samsung DeX te werken. Google Chrome werkt echter ook erg goed.
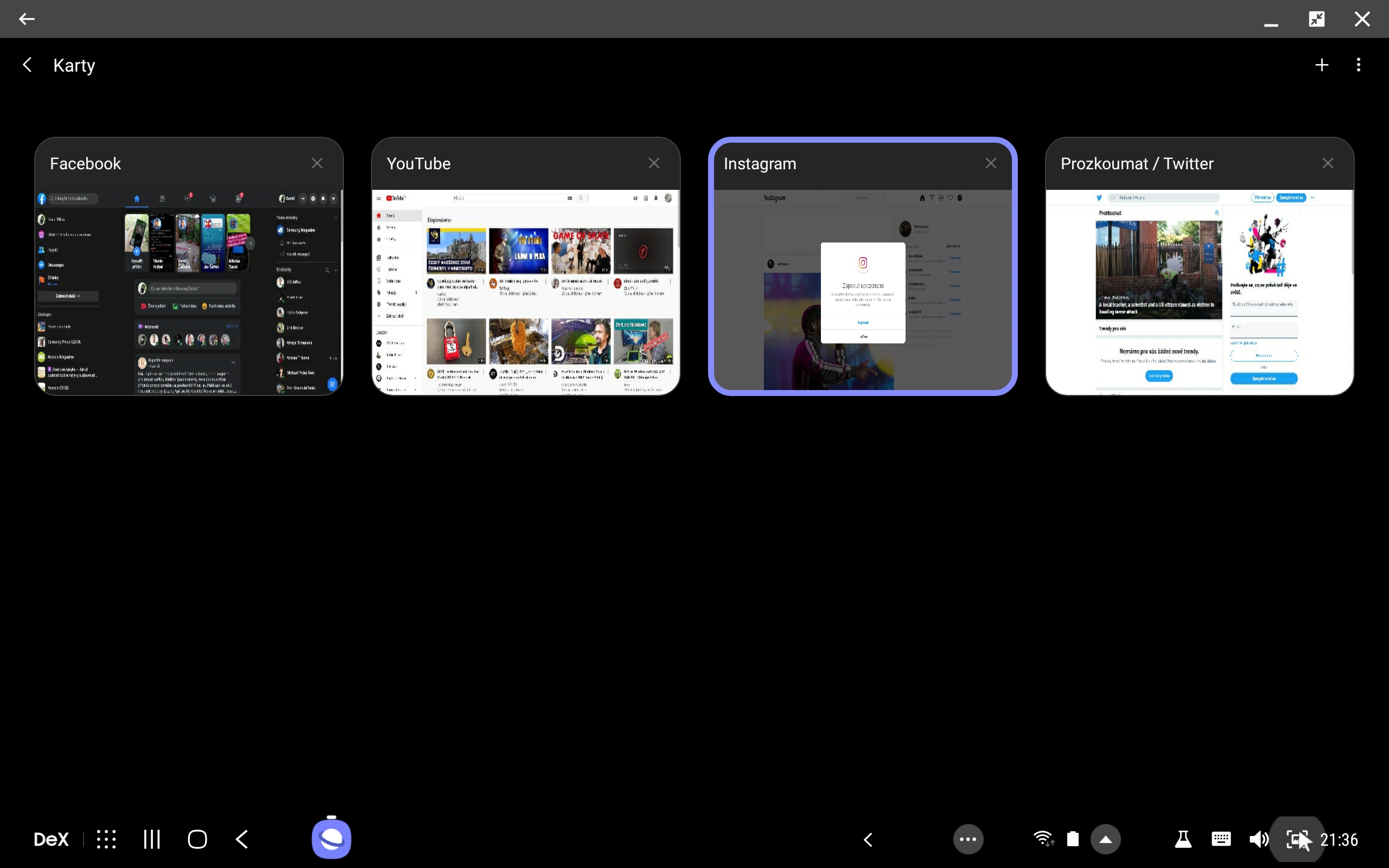
Pas uw Samsung DeX-desktop aan
Wanneer u Samsung DeX voor de eerste keer start, zult u waarschijnlijk merken dat de desktop totaal anders is dan de klassieke Androidu. Widgets worden bijvoorbeeld niet ondersteund en ook de lay-out van de iconen is anders. Dit kun je echter wel gebruiken door applicaties of snelkoppelingen op het bureaublad te plaatsen die je direct in DeX-modus gebruikt. Dan hoef je niet steeds naar het applicatiemenu te gaan. De kers op de taart is dat je je eigen landschapsbehang kunt kiezen voor de DeX-modus.